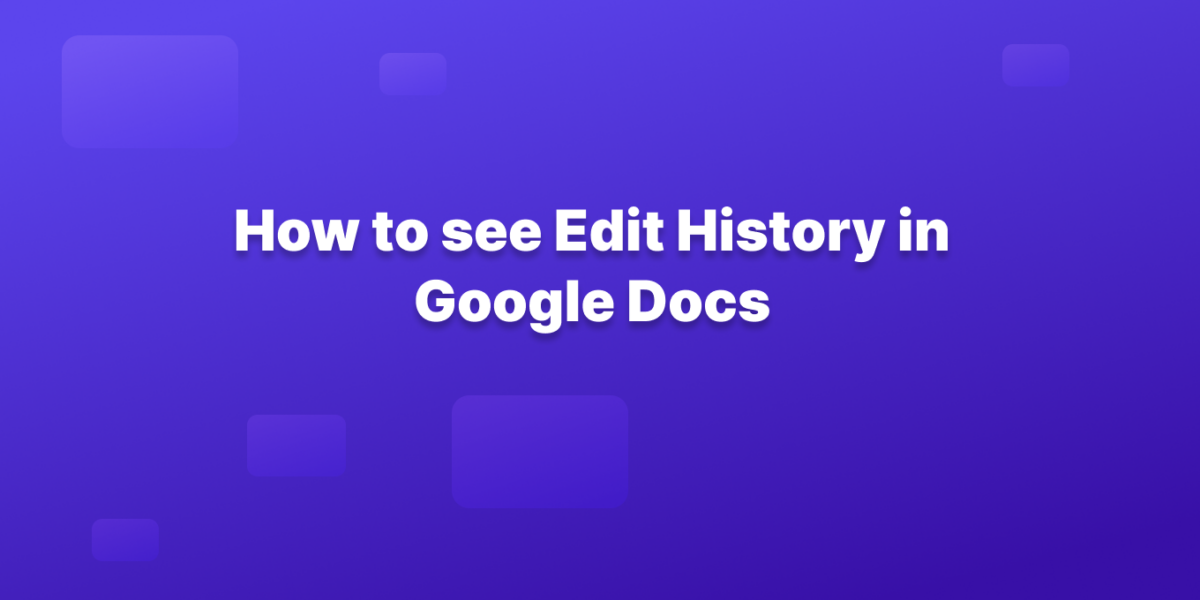Ever opened a Google Doc and wondered, “Who changed that?!” or “Can I undo that accidental edit?”
You’re not alone. Collaborative tools like Google Docs are fantastic for teamwork, but navigating edits and revisions can sometimes feel like untangling a messy yarn ball.
The power of version history lies at your fingertips, and you can uncover the mysteries of your document’s past.
Seeing the edit history in Google Docs is easy and lets you track changes, revert to previous versions, and collaborate effectively. Here’s a step-by-step guide:
1. Open Your Document
Go to https://www.google.com/docs/ and open the document you want to see the edit history of.
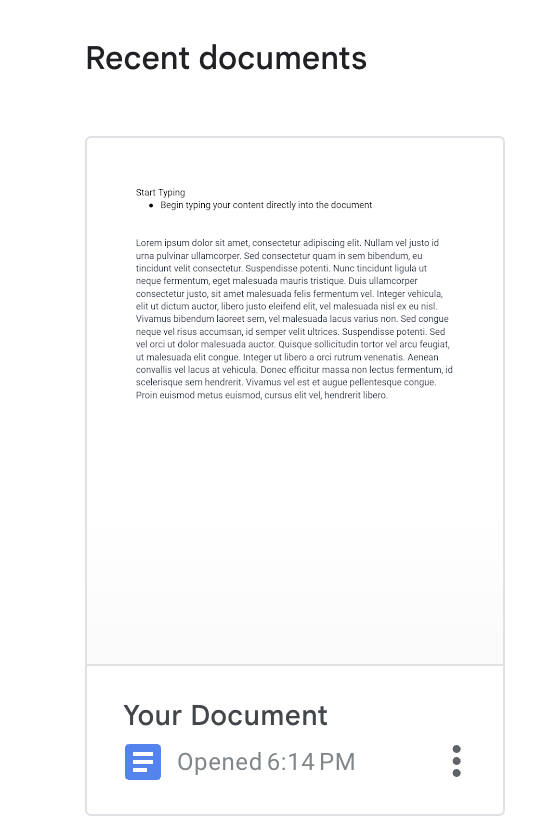
2. Access Version History
There are two ways to access version history:
- Through the File Menu: Click File in the top menu bar, then select Version history > See version history.
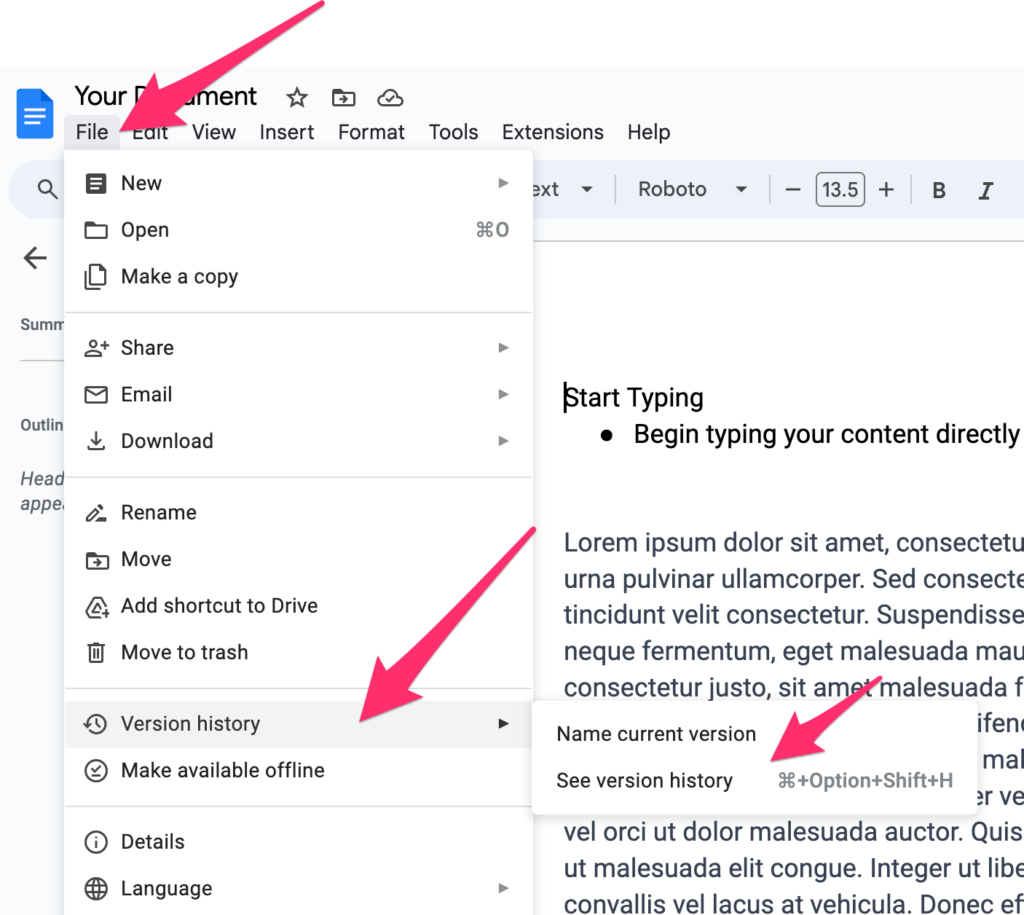
- Using the Last Edit Icon (Clock). Click the Last edit panel in the top right corner, near the comments button. The Last Edit button looks like a clock. The revision history will now open.
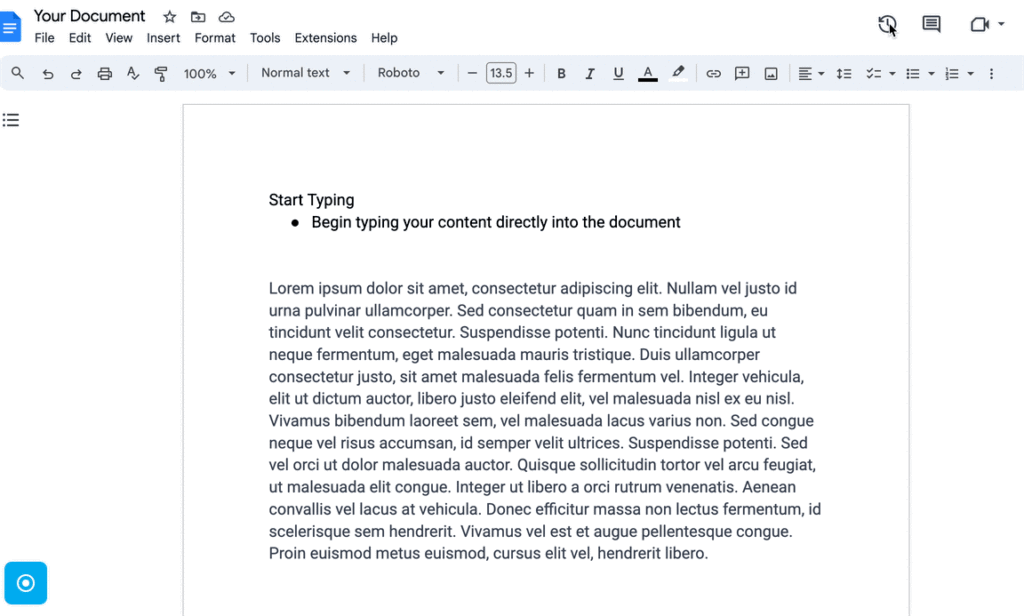
3. Explore the Version History Panel
A panel will appear on the right side of your document, showing a timeline of every version ever created. You’ll see:
- Dates and times: Each version has a timestamp indicating when it was saved.
- User names: If your document is shared, you’ll also see the names of the users who made edits in each version.
- Highlights: New or changed text within a version is highlighted for easy comparison.
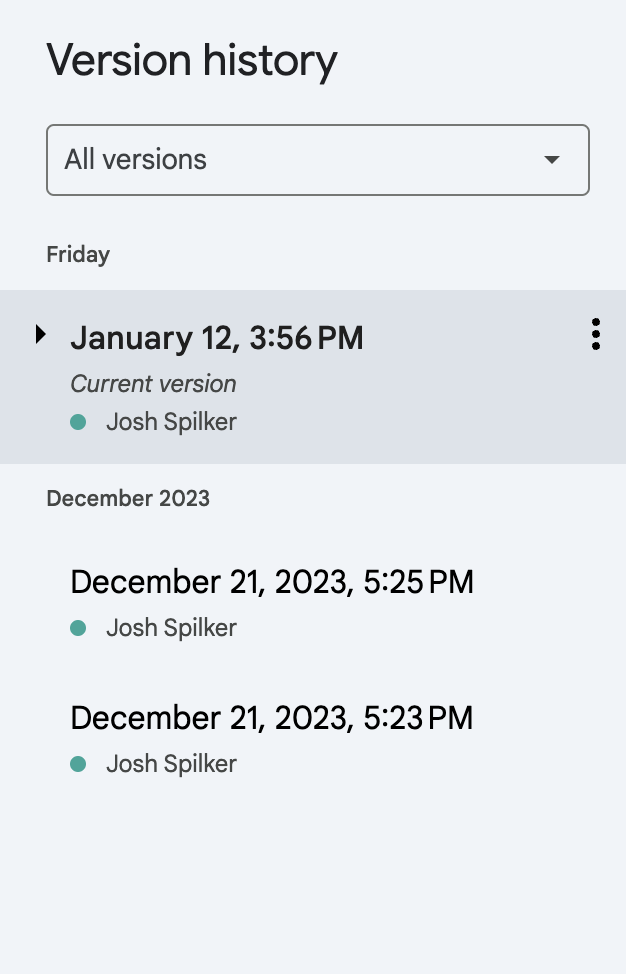
4. Review Specific Versions
To see the contents of a specific version, simply click on it in the timeline.
The document will be replaced with the content of that version, but your current draft won’t be affected.
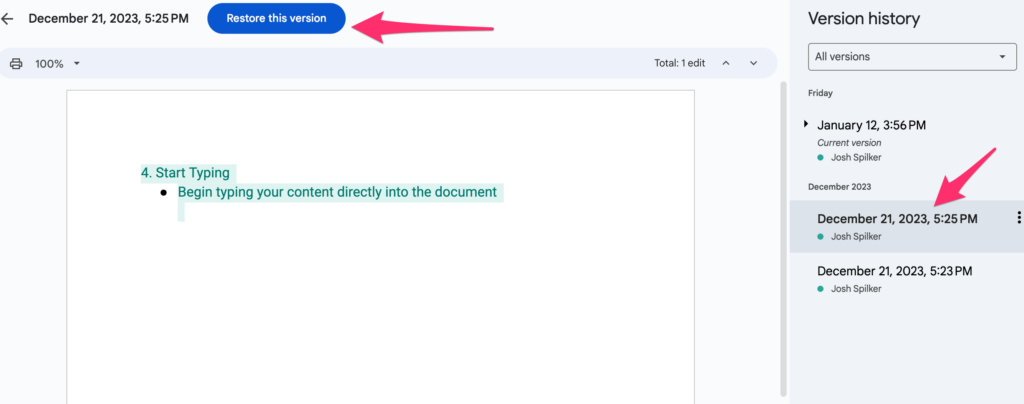
5. Additional Google Docs Revision Options
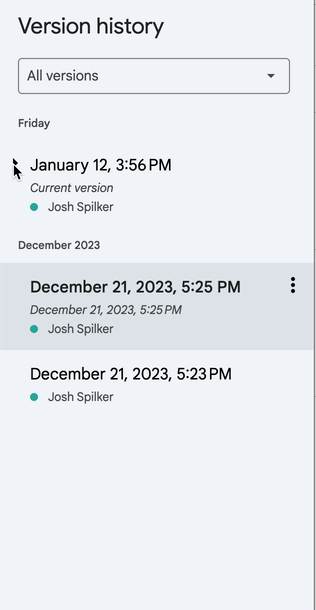
- Expand versions: Click the down arrow next to any version group to see a detailed list of individual edits made within that timeframe.
- Compare versions: Select two versions in the timeline and click the Compare button to see the changes made between them.
- Named versions: If you’ve named specific versions before, you can choose the “Only show named versions” option to filter the timeline.
- Restore a previous version: Click the More button next to any version and choose Restore this version to permanently replace your current document with that version.
Pro Tip: If you’re frequently collaborating on documents, enable “Suggesting mode” under Tools > Suggesting. This allows you to preview proposed edits before accepting them, making reviewing edits even easier.
Bonus Tip: Remember, changes only get saved when you click the “Save” button or leave the document. So, if you want to revert to a previous state before accidental edits, close the document without saving.
That’s it! With these steps, you can easily see the edit history in any Google Doc and manage your revisions like a productivity pro.
How Tettra Can Turn Your Google Docs into a Knowledge Base
Tettra is a better fit for knowledge management than Google Drive because it is specifically designed for this purpose. It has a number of features that make it well-suited for storing, organizing, and sharing knowledge.
- A centralized, internal knowledge base: Tettra provides a single place where all of your company’s knowledge can be stored and accessed. This makes it easy for employees to find the information they need, no matter where it is located.
- A powerful search function: Tettra’s search function is very powerful, allowing users to find information quickly and easily. It can search for text, keywords, and even phrases.
- Collaboration tools: Tettra makes it easy for multiple people to collaborate on knowledge. Users can comment on entries, suggest edits, and approve changes.
- Embed Google Drive right inside of Tettra: Work on a Google Doc even outside of Google Drive when you integrate with Tettra.
- Reporting and analytics: Tettra provides detailed reports and analytics on how your knowledge base is being used. This information can be used to improve the knowledge base and make it more valuable to your employees.
- Verification & updates: Stale content? Tettra will let you know what content needs to be updated. This can be assigned and verified by an expert.
Tettra can also work with Google Drive to provide a more comprehensive knowledge management solution.
For example, you can link Google Drive documents to Tettra entries, so that users can access them directly from the knowledge base. You can also use Tettra to create a wiki for your Google Drive documents.
Want more information about Google Docs?
- Google Docs features you may not know about
- Tips to help you organize your Google Docs
- Google Docs alternatives for knowledge management
- How to create a new Google Doc
- How to delete a page in Google Docs
- How to strikethrough text in Google Docs
- How to double space in Google Docs
- How to add fonts in Google Docs
If you are looking for a knowledge management solution that is easy to use, powerful, and scalable, then Tettra is a great option.
It can help you to improve communication, collaboration, and productivity within your organization.