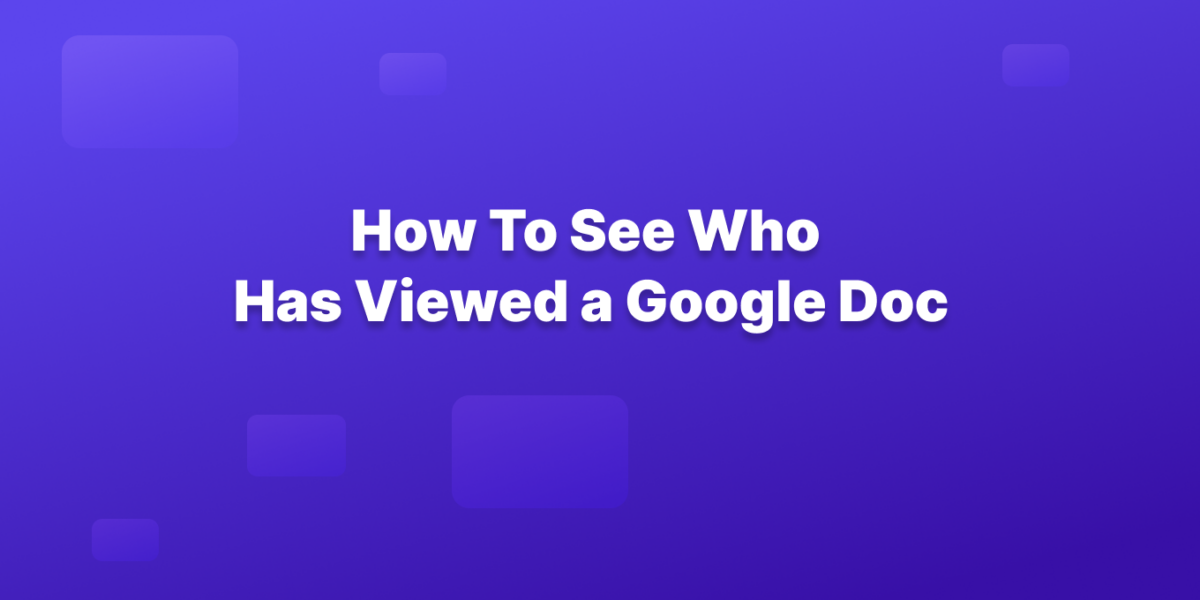When collaborating with your team or sharing a document with a third-party vendor or client, it’s essential to know who has seen your Google Doc, including the various settings, privacy options, and steps involved.
Google Docs offers an “Activity Dashboard” feature that lets you see who has viewed your document. Note that this feature is only available if your Google account is managed by a company, school, or other organization. It is not available for personal Google accounts.
Step 1: Open Your Google Doc
Open the Google Doc for which you want to see viewer information.
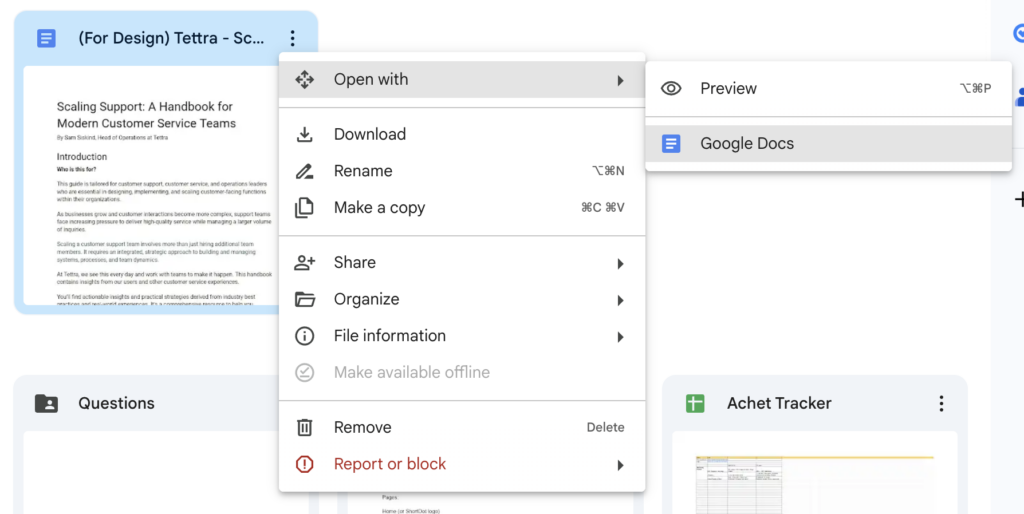
Step 2: Access the Activity Dashboard
In the upper-right corner of the document, click on the “Tools” menu.
From the dropdown, select “Activity dashboard.”
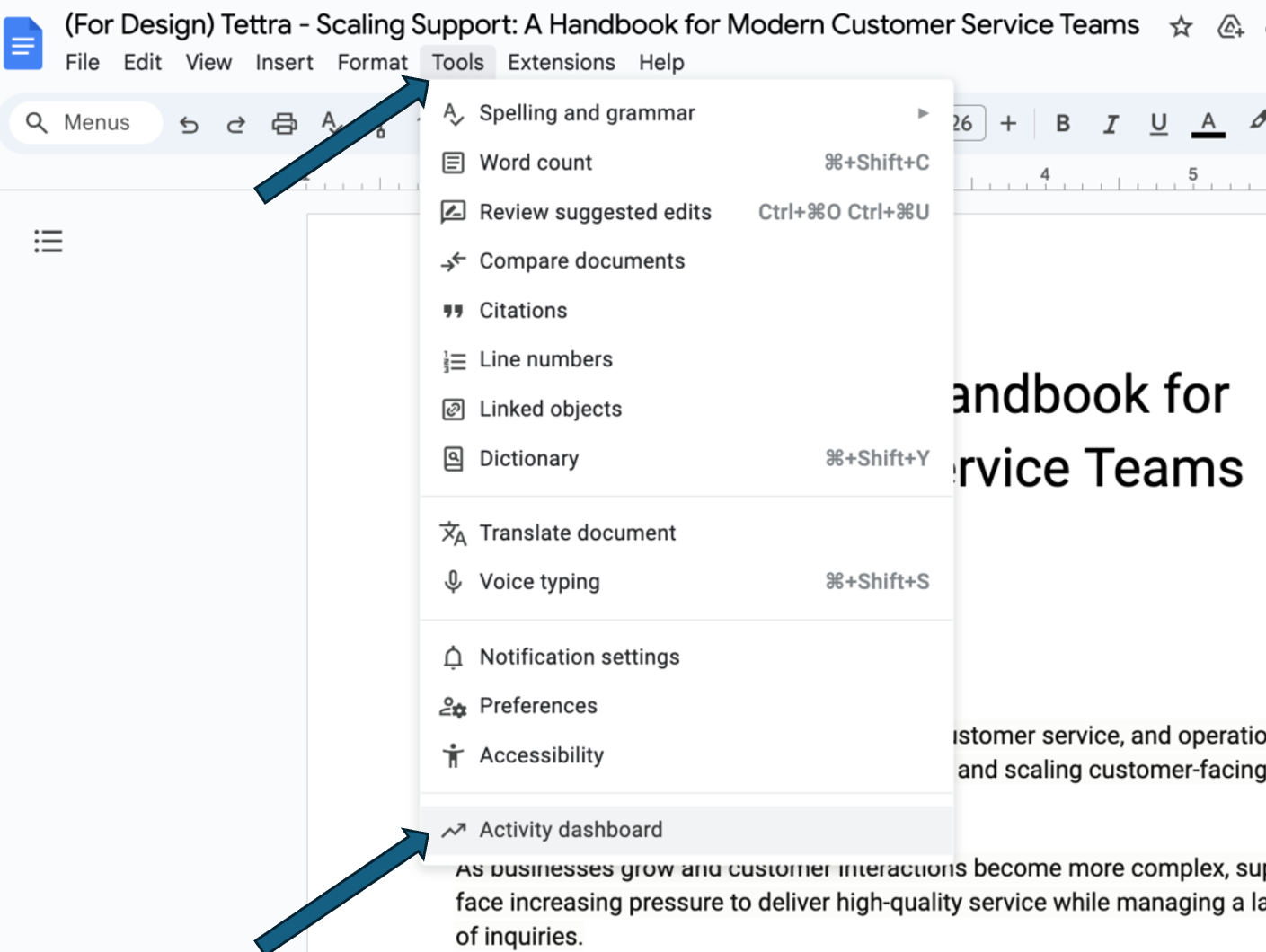
Step 3: View Activity
Once on the Activity Dashboard, you’ll see different sections:
Viewers: This shows a list of people who have viewed the document.
View History: Shows the specific times when the document was viewed.
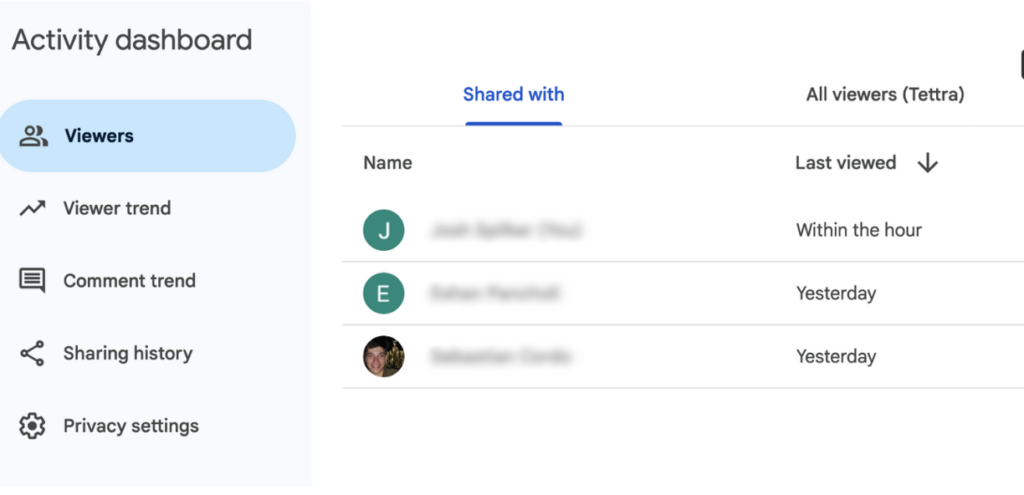
Sharing History: Displays how the document has been shared over time.
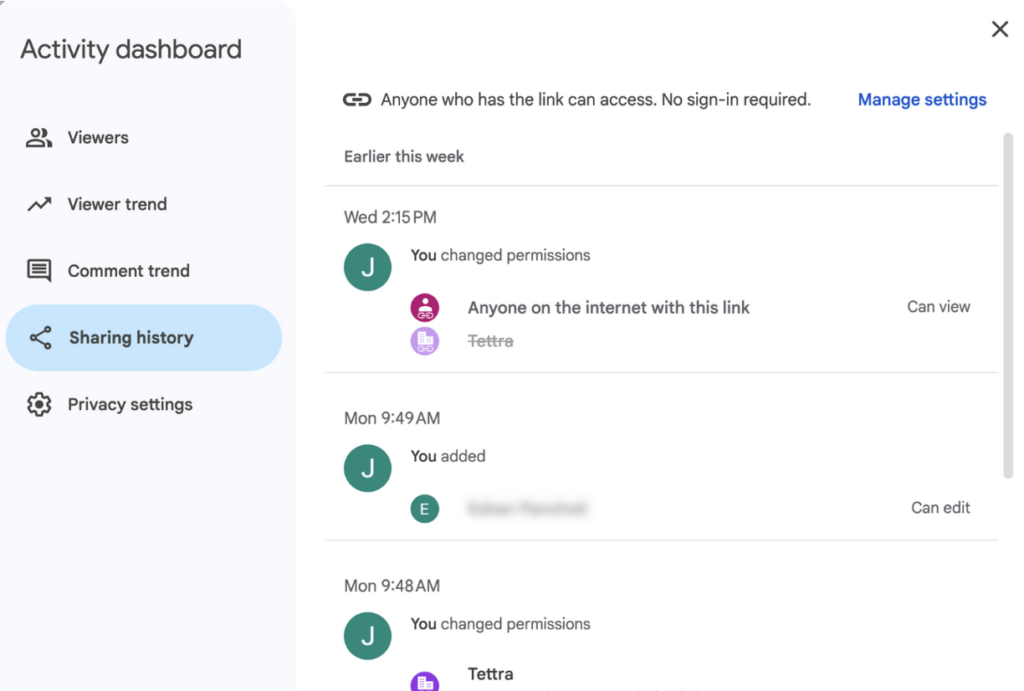
Step 4: Review View History
To see who specifically viewed the document, look under the “Viewers” tab. This tab shows the names and emails of viewers if they have permission to view the document.
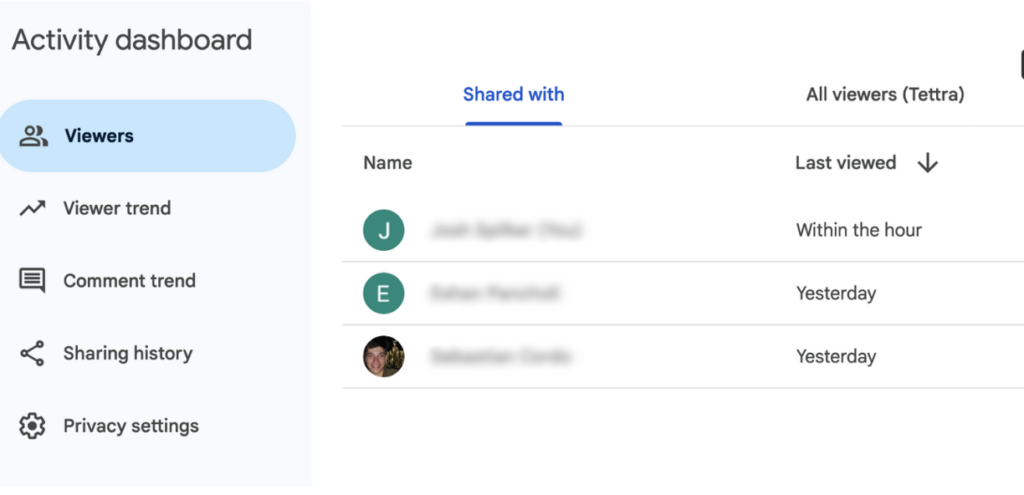
Step 5: Customize Your Viewer History
Click on the settings icon (gear icon) in the top-right corner of the Activity Dashboard.
You can adjust the privacy settings to control whether your view history is shown to others when you view their documents.
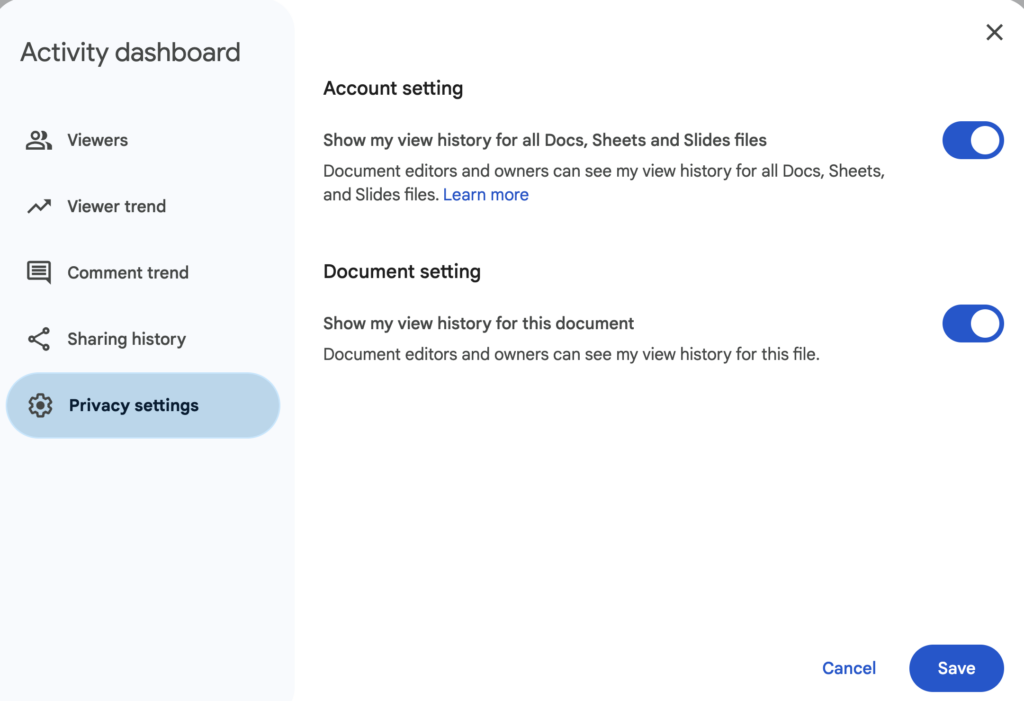
Step 6: Exit the Dashboard
Click the “X” in the top-right corner of the Activity Dashboard to return to your document.
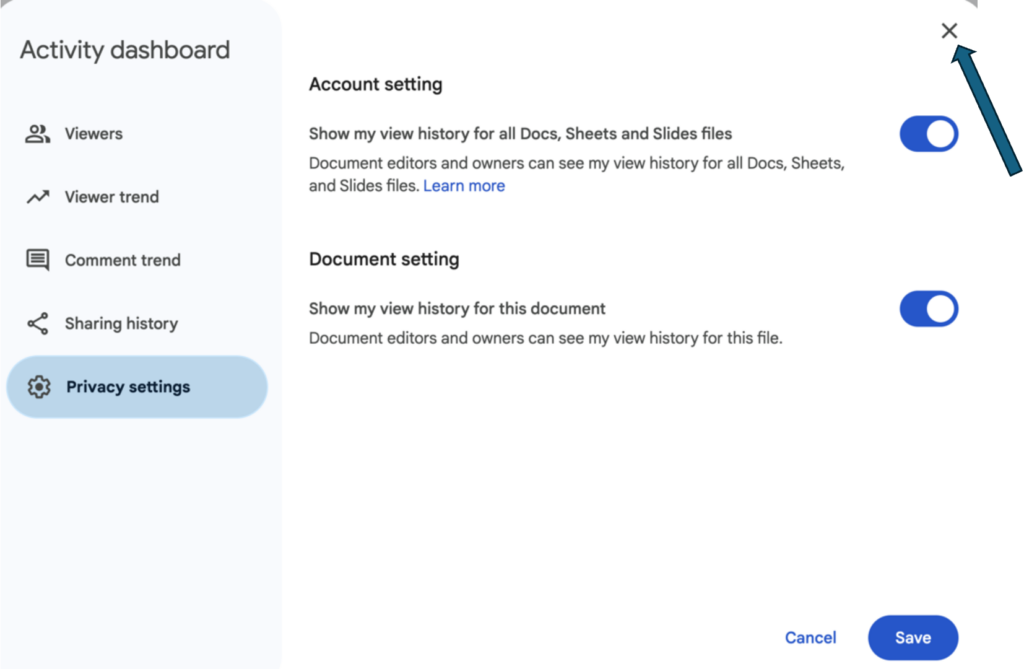
Important Notes
Privacy Settings: If the viewer has opted out of viewing history, their view will not be recorded on the Activity Dashboard.
Access: If you don’t see the Activity Dashboard option, check with your Google Workspace administrator, as this feature might be disabled for your organization.
This guide should help you easily find out who has accessed your Google Doc and manage the visibility of your own activity in shared documents.