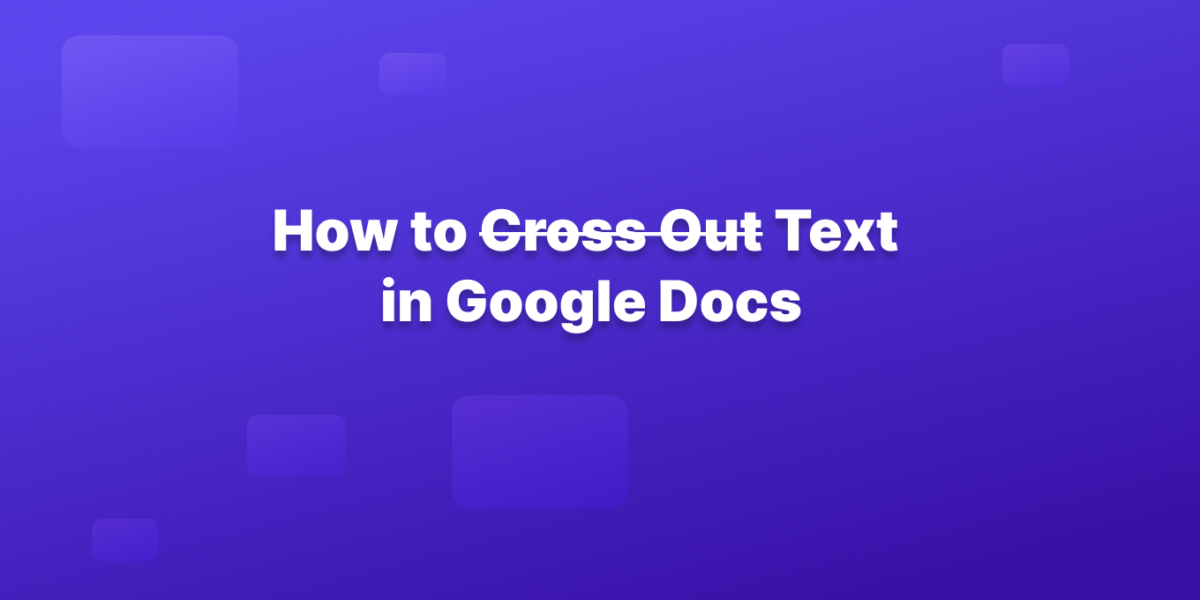Take out those unnecessary words with the power of strikethrough in Google Docs.
Whether you’re editing a draft, marking revisions, or just keeping track of completed tasks, strikethrough formatting comes in handy.
Here’s how to achieve it in Google Docs, with both menu and keyboard shortcut options:
Method 1: Using the Menu To Strikethrough Text on Google Docs
1. Highlight the text you want to strikethrough. Click and drag your cursor across the desired words or sentence.
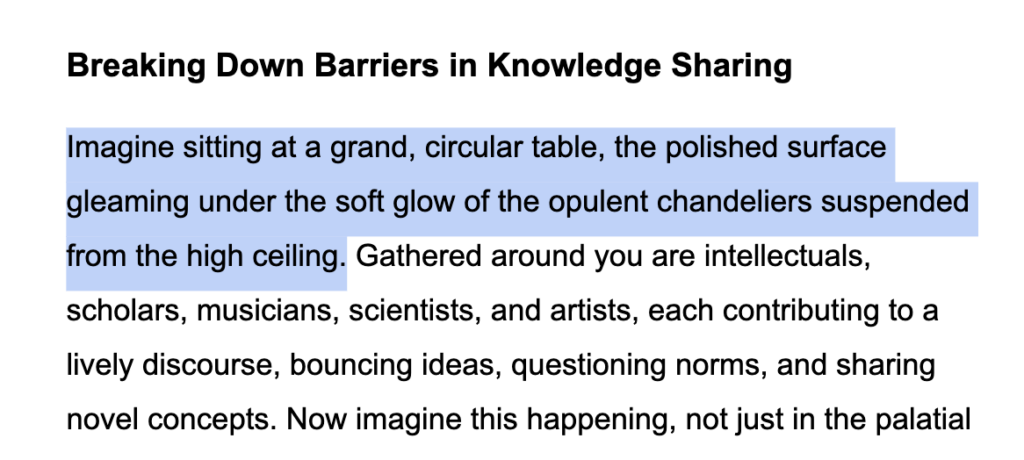
2. Open the “Format” menu. Look for the menu bar at the top of the Google Docs window. Click on “Format.”
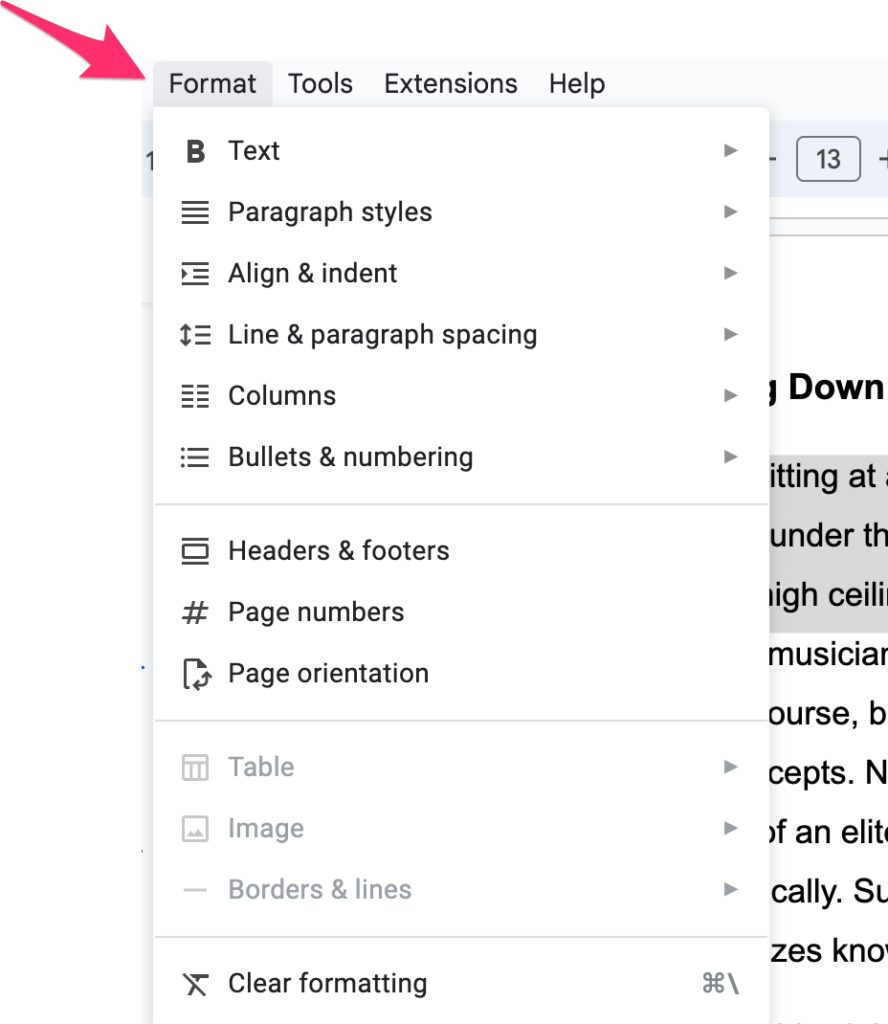
3. Navigate to the “Text” options. A sub-menu will appear. Hover over “Text” without clicking.
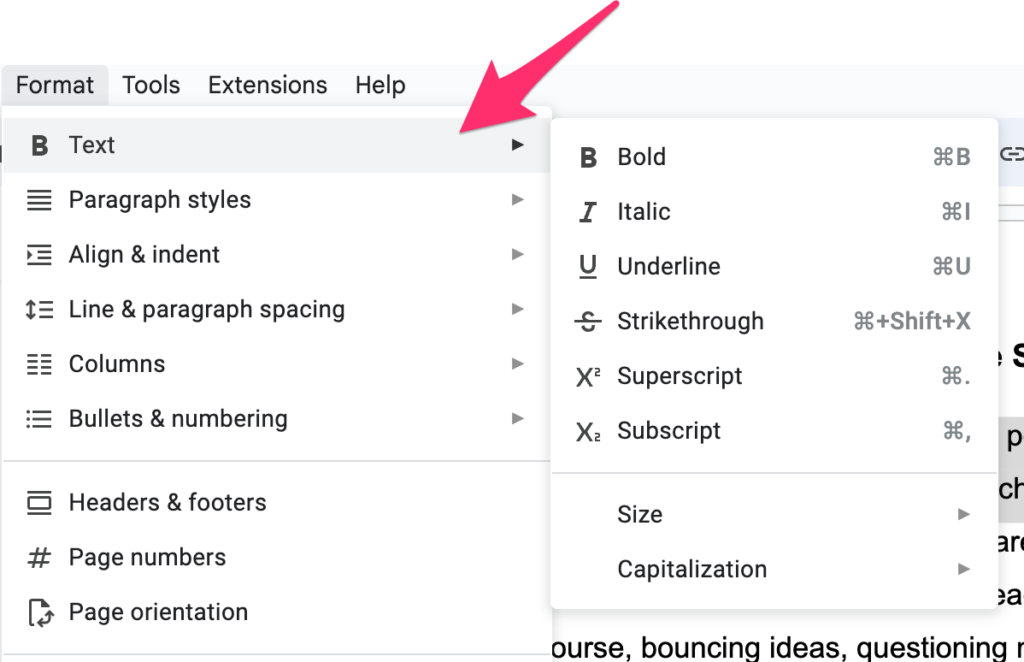
4. Select “Strikethrough.” You’ll see an icon with an “S” and a line through it. Click on it, and voila!
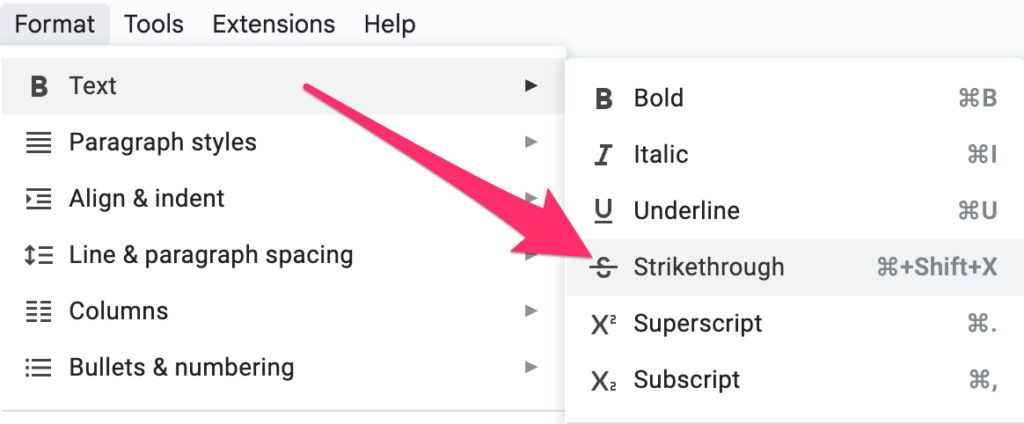
5. Your text is crossed out. The selected text will look something like this.
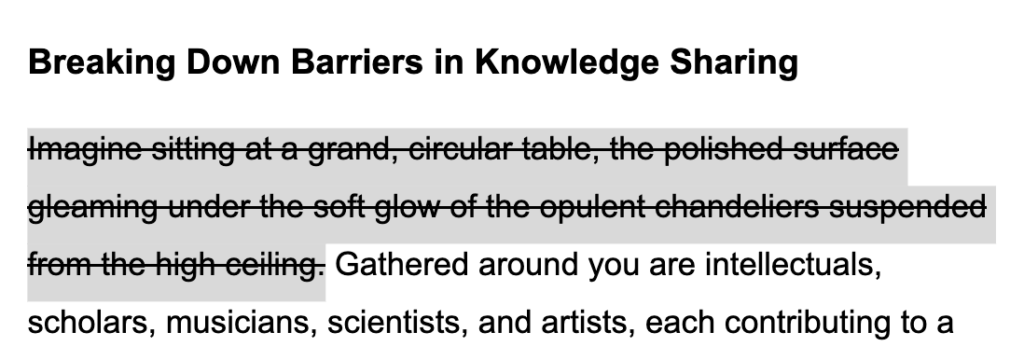
Method 2: Using Keyboard Shortcuts to Strikethrough Text on Google Docs
1. Highlight the text you want to strikethrough. It is similar to step 1 in the menu method.
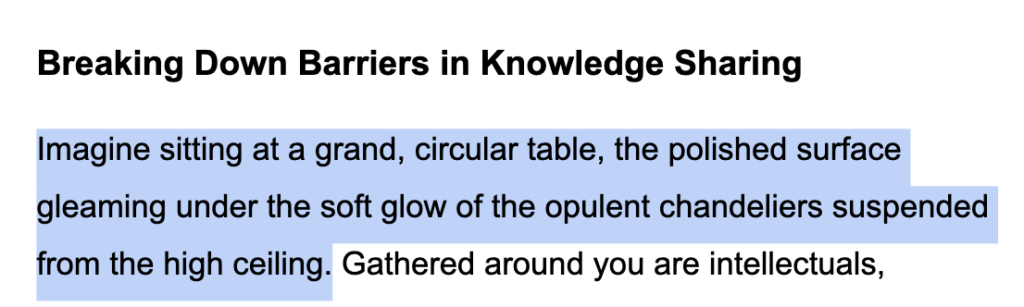
2. Press the shortcut keys.
Depending on your system, use one of these key combinations:
- Windows:
Alt + Shift + 5 - Mac:
Command + Shift + X
3. Enjoy the instant strikethrough!
Your text will be magically crossed out, just like with the menu method.
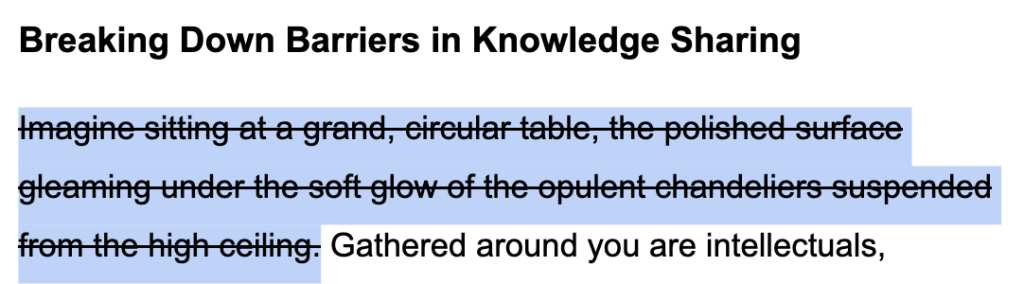
Bonus Tips for Strikethrough on Google Docs
- Undo the strikethrough: Simply tap the same keyboard shortcut combination or use
Ctrl + Z(Windows) orCommand + Z(Mac) to uncross your text. - Strikethrough in mobile: The process is similar. Highlight the text and tap the “Format” brush icon. Then, tap the “Text” menu and select “Strikethrough.”
- Strikethrough with voice commands: If you’re feeling fancy, you can use voice commands! Just highlight the text, say “Format, Text, Strikethrough,” and watch your words get crossed out effortlessly.
With these instructions and a little practice, you’ll be a strikethrough master in no time. Go forth and edit with confidence!