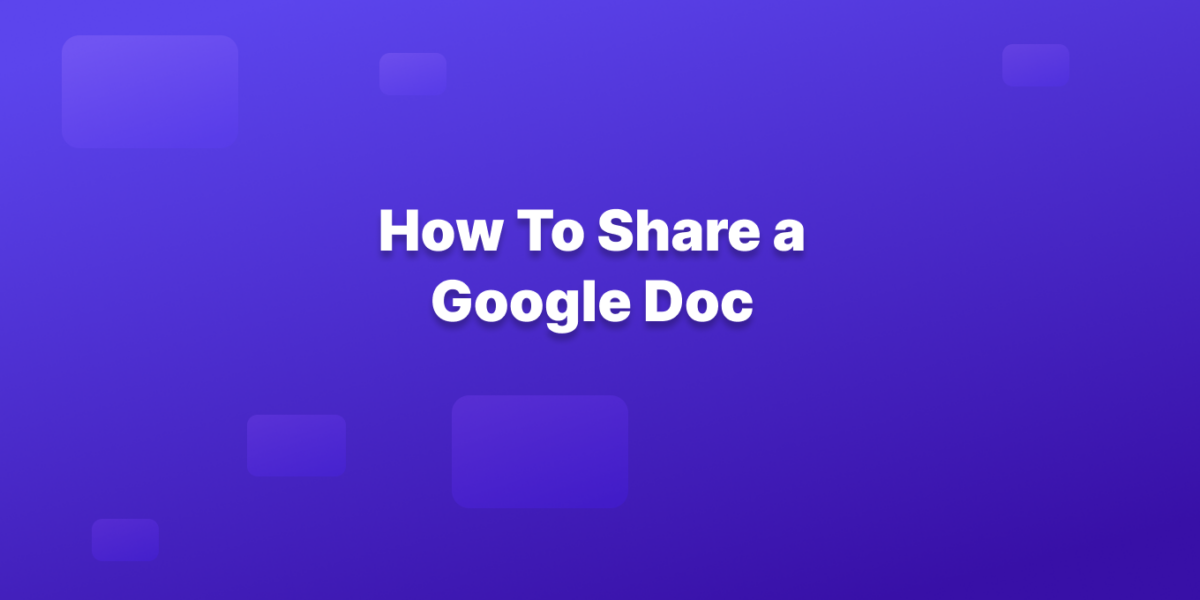When collaborating with your team or sharing a document with a third-party vendor or client, it’s essential to understand how to share a Google Doc, including the various settings, privacy options, and steps involved.
Sharing a Google Doc allows others to view, comment on, or edit your document. Follow these steps to share your Google Doc effectively:
Step 1: Open Your Google Doc
Open the Google Doc you want to share.
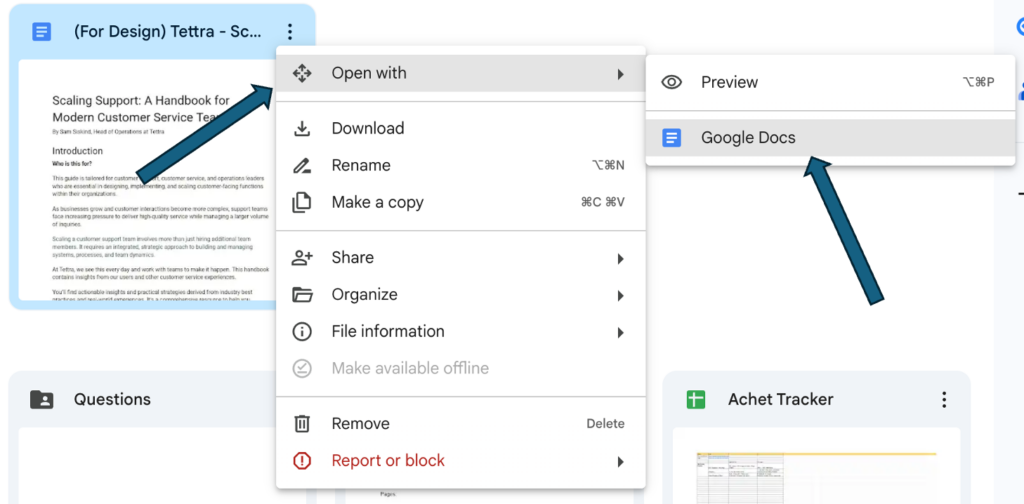
Step 2: Click the “Share” Button
In the upper-right corner of the document, click the blue “Share” button.
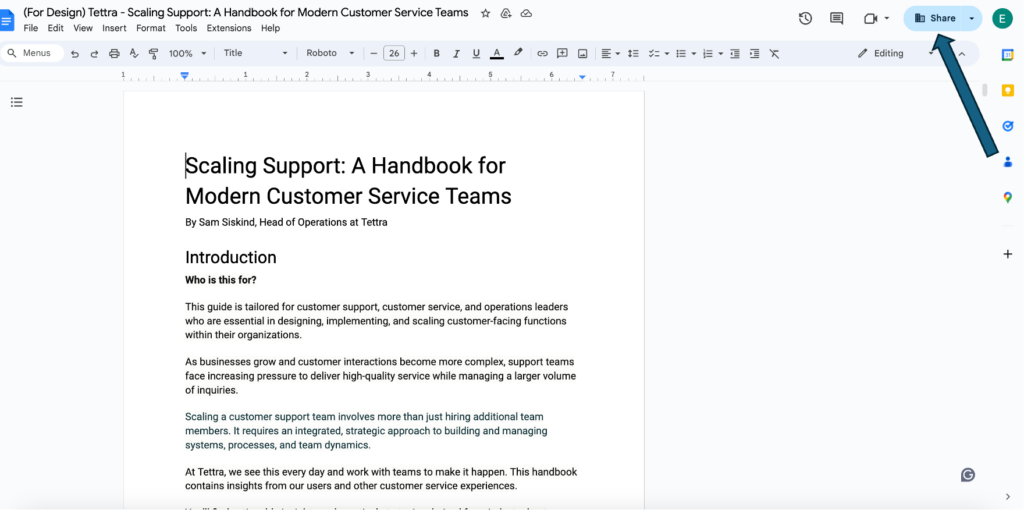
Step 3: Add People or Groups
In the “Share with people and groups” field, type the email addresses of the people or groups you want to share the document with.
You can also select contacts from the list if they appear automatically.
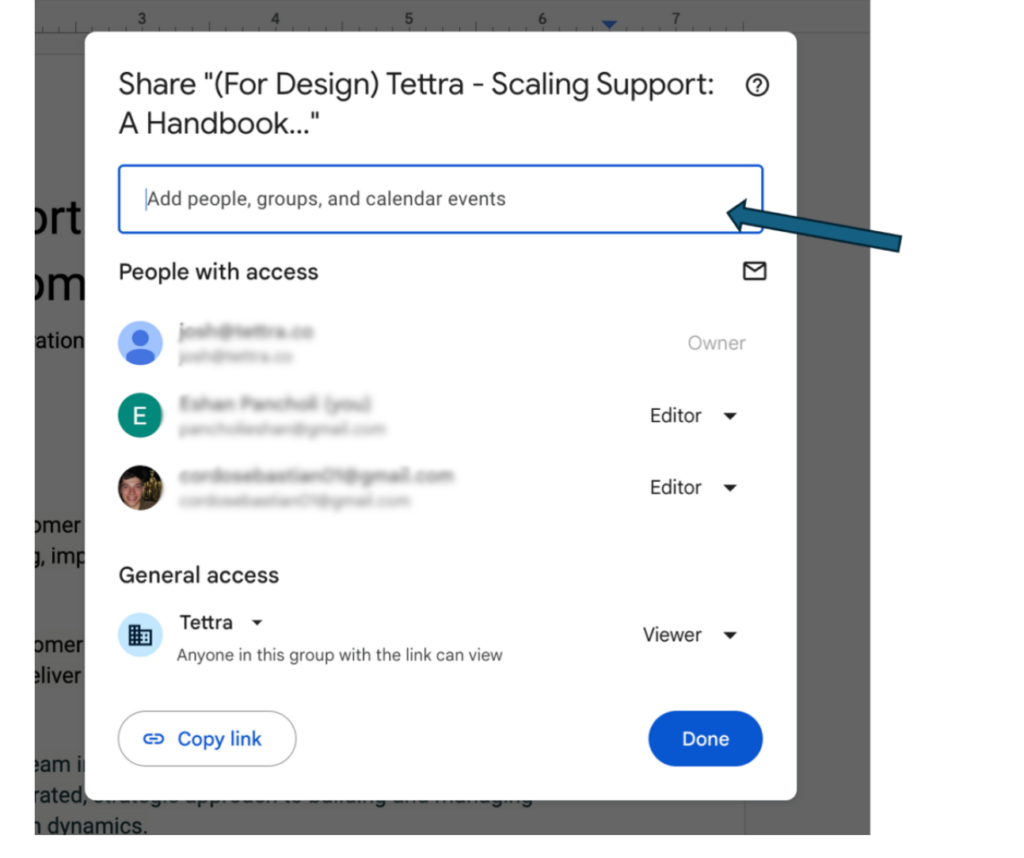
Step 4: Set Permissions
Next to each person’s email, click on the dropdown menu to set their permission level:
Viewer: Can view but cannot make any changes.
Commenter: Can view and add comments but cannot edit the content.
Editor: Can view, comment, and edit the document.
You can also add a message to give context or instructions if needed.
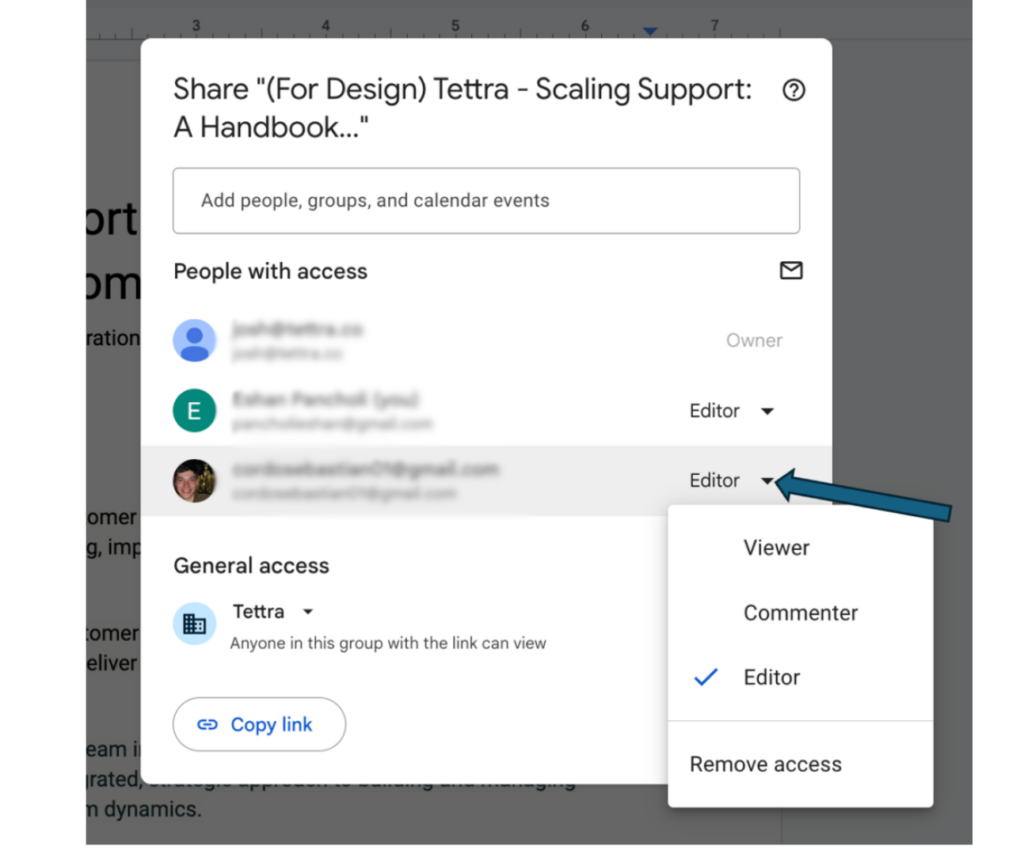
Step 5: Adjust Link Sharing Options (Optional)
If you want to share the document with a broader audience or don’t want to add individual emails, you can adjust link sharing settings:
Click on “Copy link” at the bottom.
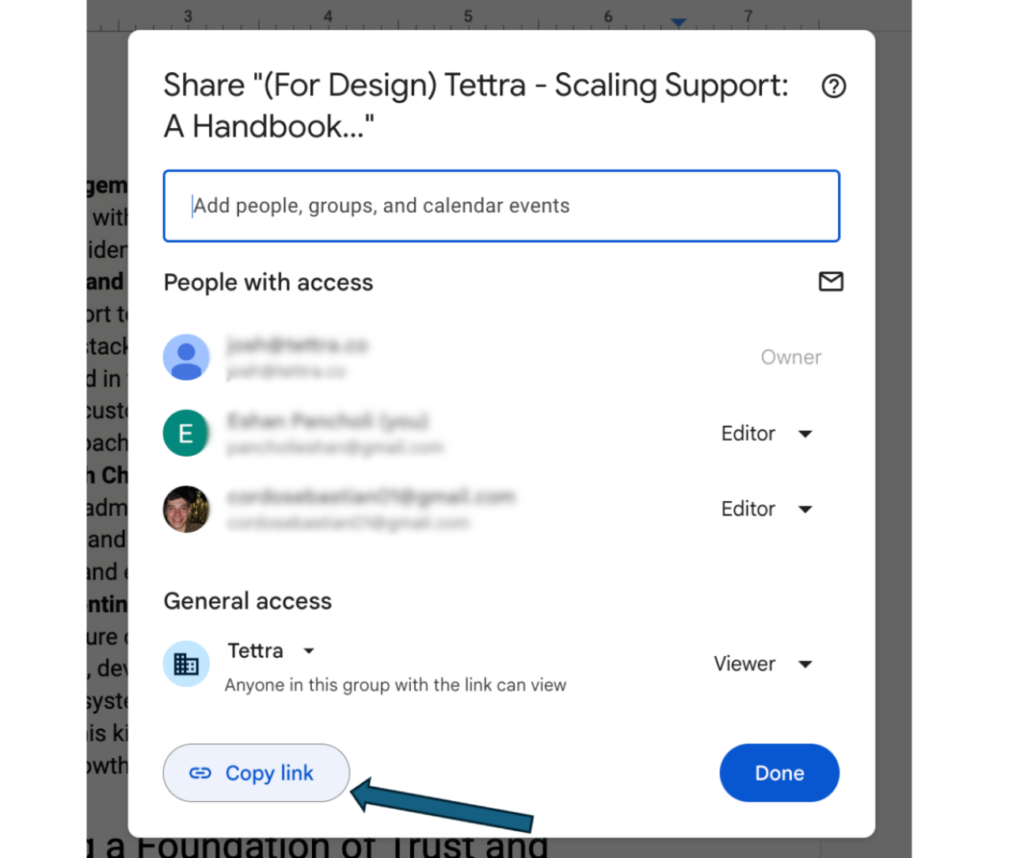
Click the dropdown to change link settings:
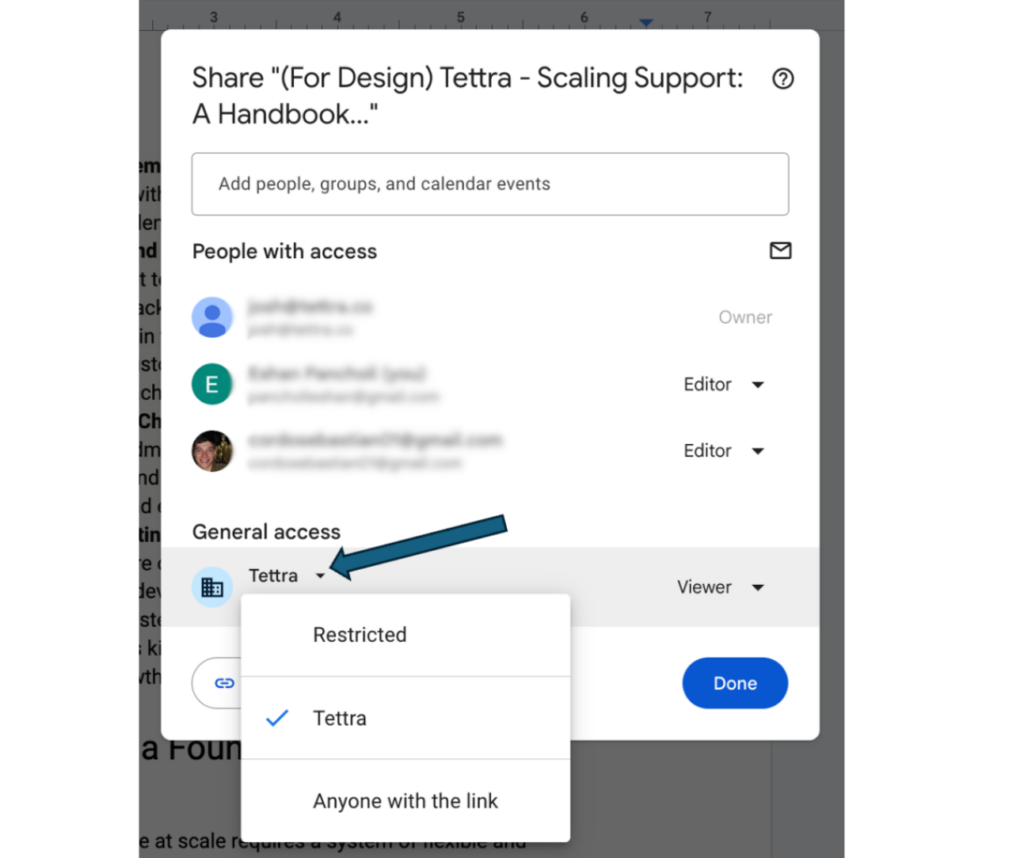
Restricted: Only specific people can access the link.
Anyone with the link: Anyone who has the link can access, depending on the permission level you set (Viewer, Commenter, or Editor).
Step 6: Send or Copy the Link
Click the “Send” button to notify people via email about the shared document.
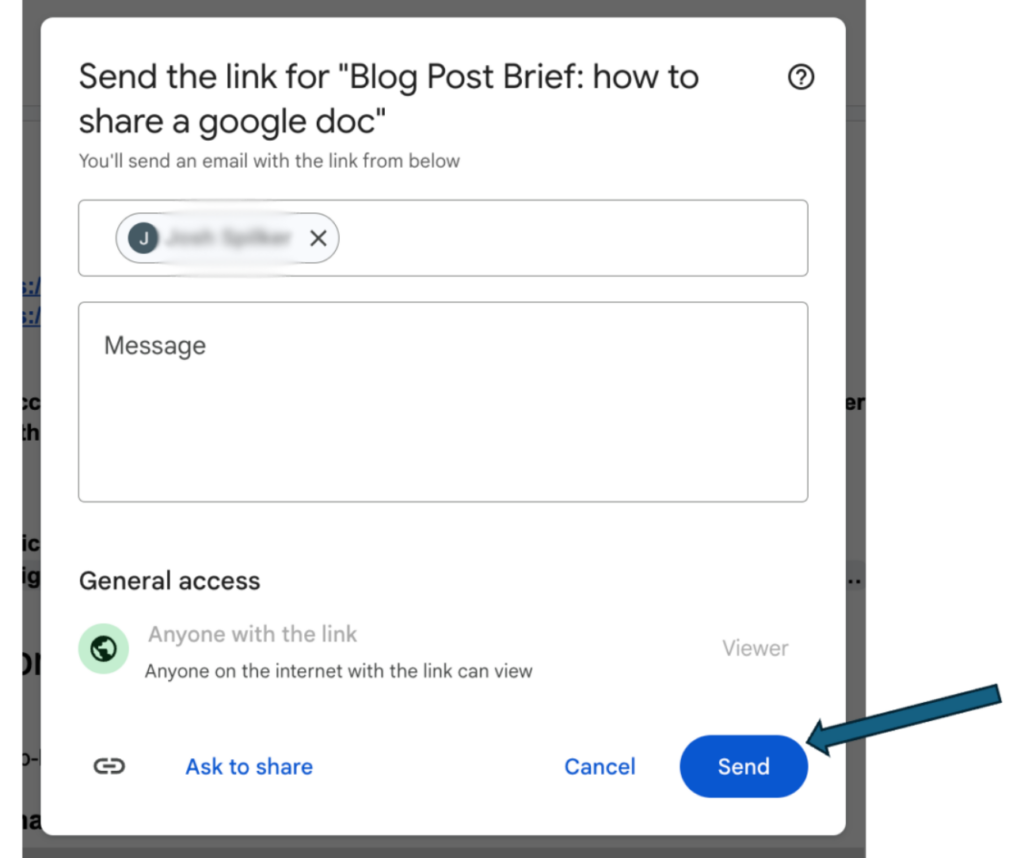
If using the link sharing option, click “Copy link” and share it via your preferred communication method (email, chat, etc.).
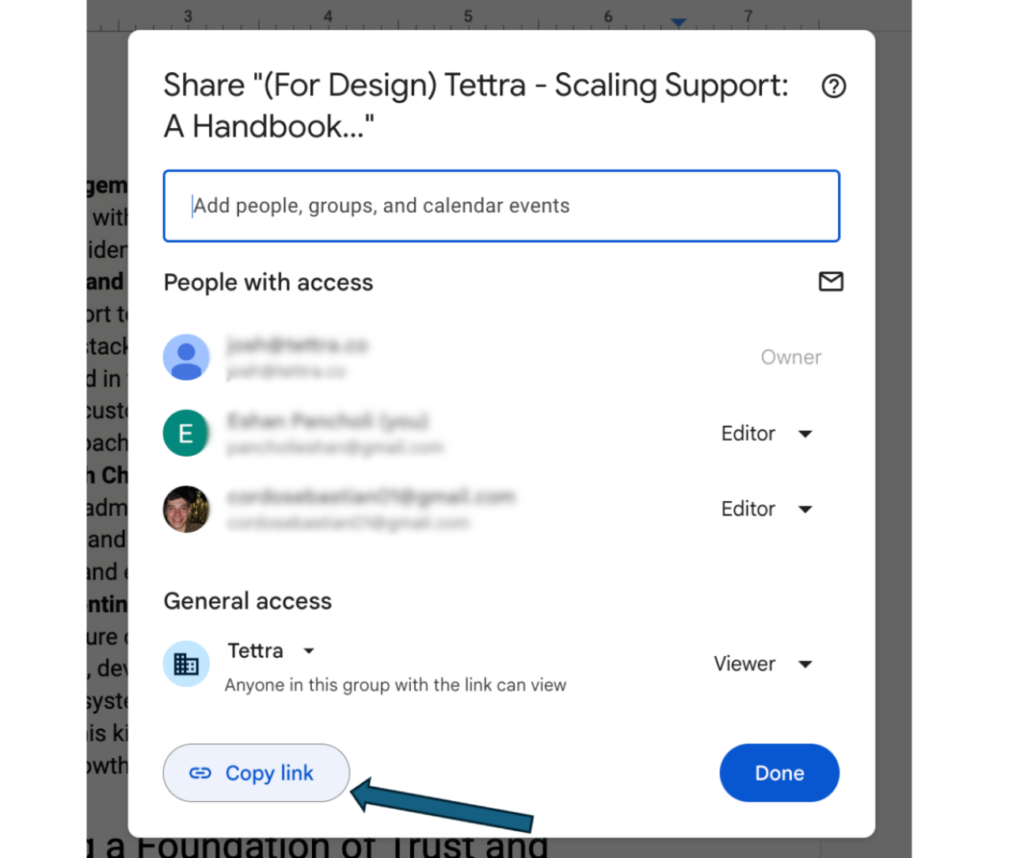
Step 7: Manage Sharing Settings (Optional)
To manage sharing settings, click on the “Share” button again anytime. You can add or remove people, change permissions, or stop sharing entirely.
Important Notes
Notifications: People you share with via email will receive a notification. If you share via link, recipients won’t receive a notification.
Security: Be mindful of sharing permissions, especially when using “Anyone with the link” to avoid unintended access.
This guide helps you easily share your Google Doc with others, allowing collaboration and controlled access based on your preferences.
Get more tips on how to use Google Docs from Guidemaker.
- How to create a Google Doc in 6 steps
- How to add a border in Google Docs
- How to add columns in Google Docs
- How to cross out and strikethrough text in Google Docs
Guidemaker is free to build your how-to guides and share step-by-step instructions.