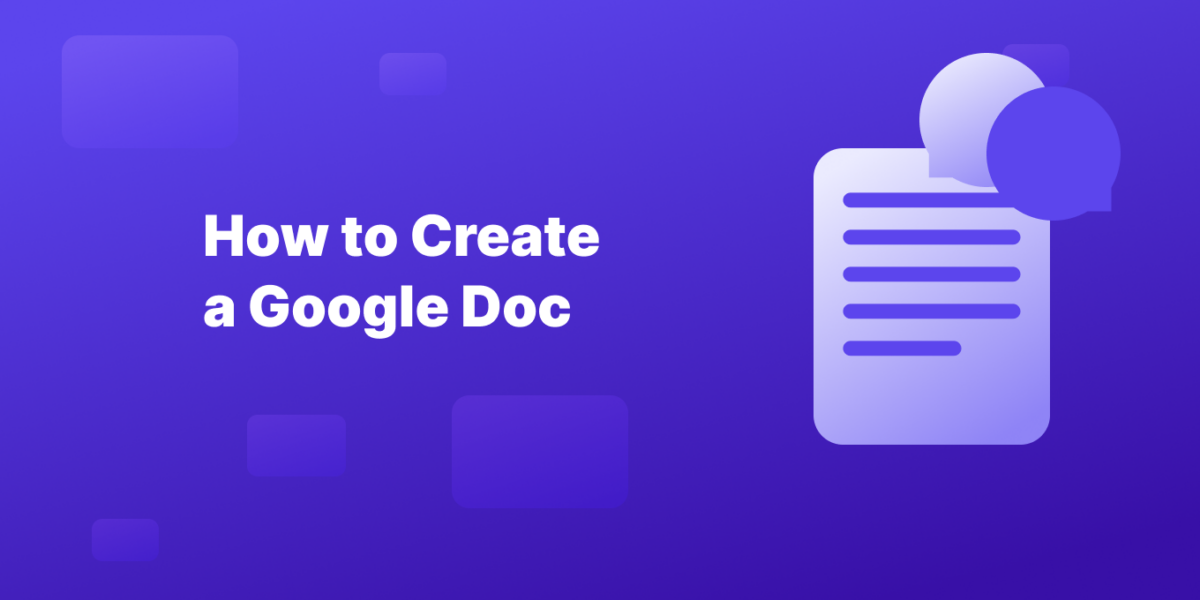With Google Drive, you can easily create and edit various files like documents, spreadsheets, and presentations. Google Drive offers five types of files for creation.
- Google Docs: An online word processor for creating, editing, and sharing documents, with real-time collaboration features. Part of Google Workspace and similar to Microsoft Word.
- Google Sheets: A collaborative online spreadsheet tool for data analysis, organization, and sharing, part of the Google Workspace suite.
- Google Slides: Online presentation software for creating and sharing slideshows, featuring collaborative editing.
- Google Forms: A tool for creating surveys and forms, enabling easy data collection and analysis.
- Google Drawings: A simple, web-based diagramming tool for making charts, flowcharts, and other graphics.
In this post, we will look at how to create a google doc.
Here are the steps on how to create a Google Doc.
1. Access Google Docs
- Open your web browser and go to https://docs.google.com.
- If you’re not already signed in, sign in to your Google account.
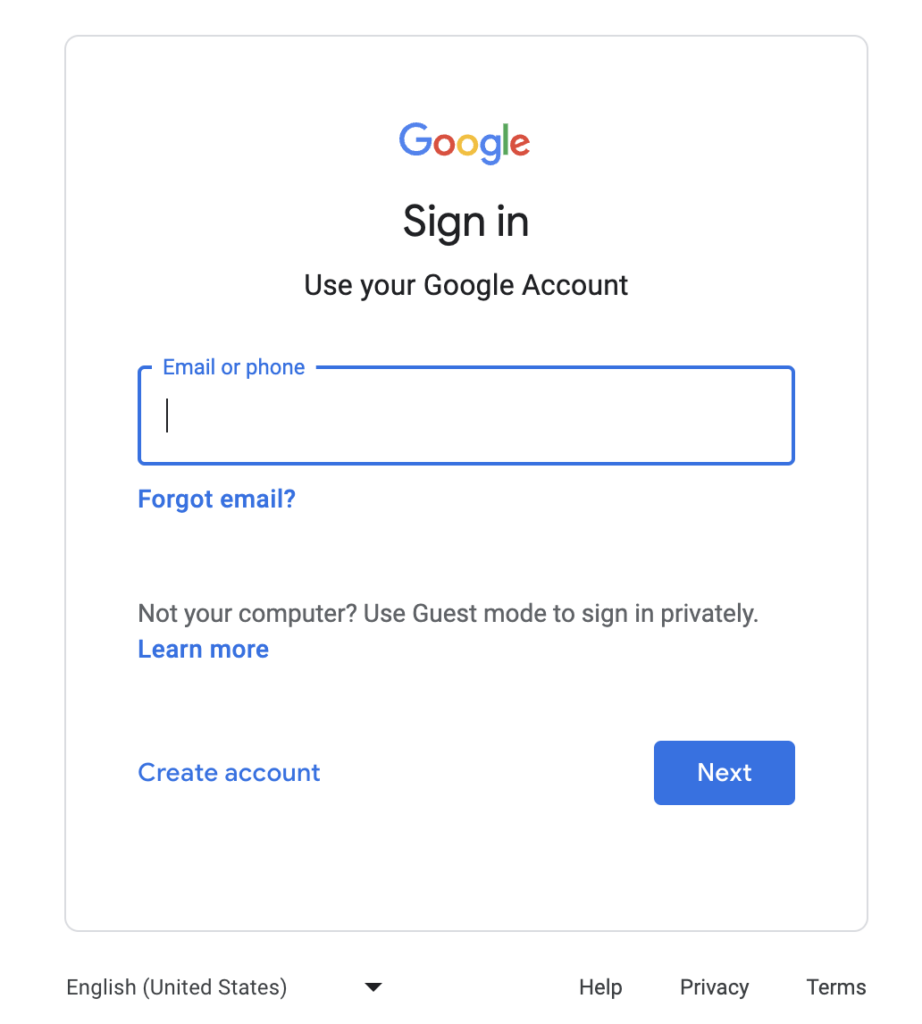
2. Start a New Doc
- Click the “Blank document” button in the top left corner of the screen. This will open a new, blank document.
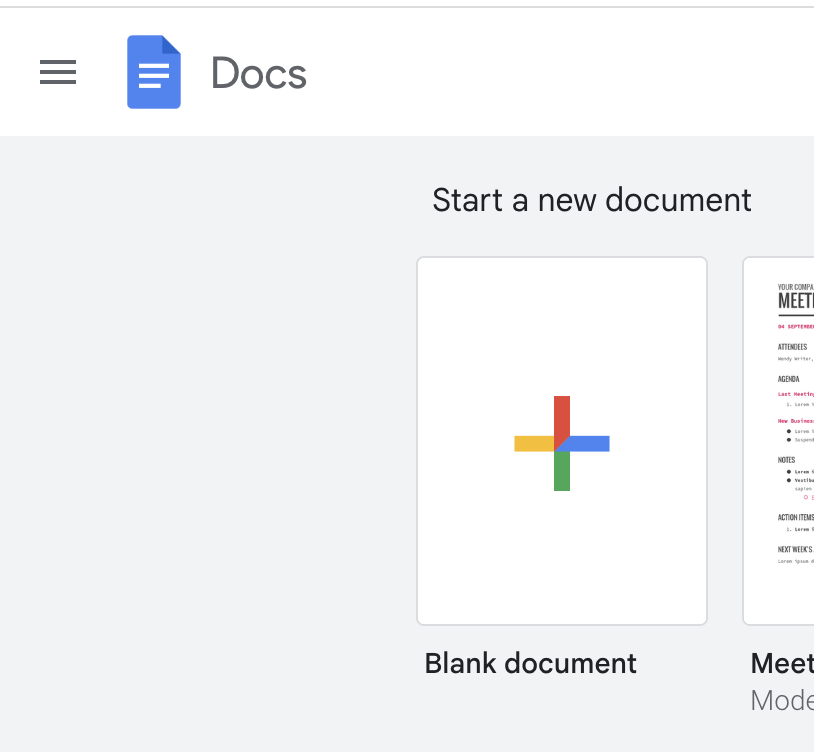
3. Title Your Doc
- Click in the top area where it says “Untitled document” and type in a descriptive title for your document.
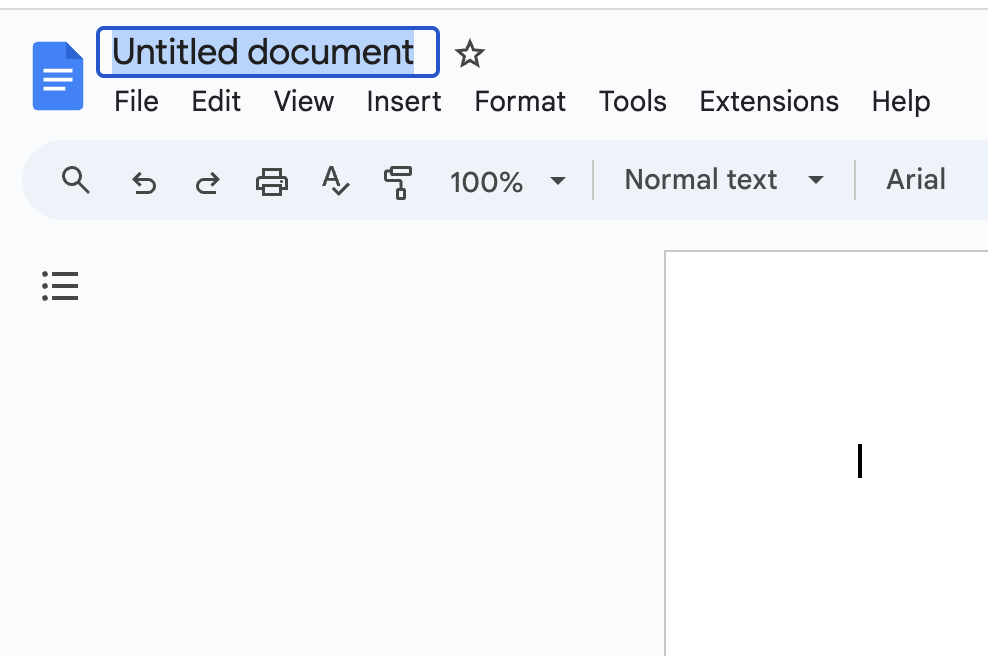
4. Start Typing
- Begin typing your content directly into the document. There is no “save” button. The text will be automatically saved as you type.
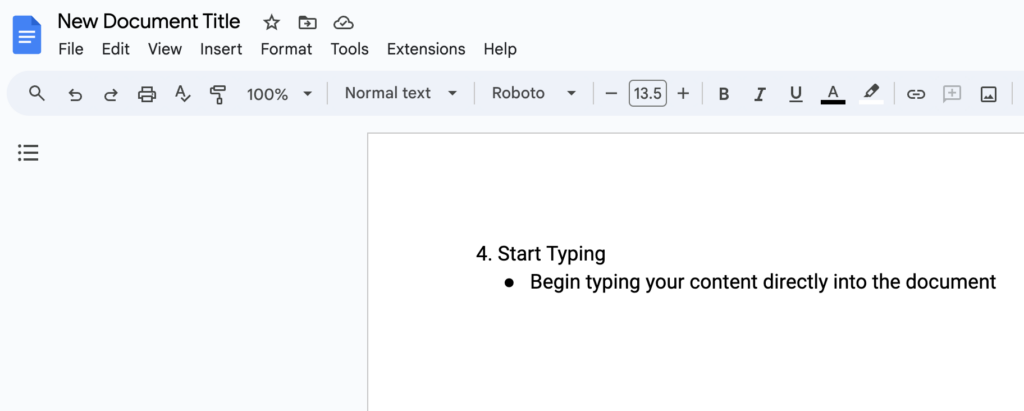
5. Format Your Google Doc
- Use the toolbar at the top of the screen to format your text as needed. You’ll see several options to:
- Change the font type and size.
- Apply bold, italics, underline, or strikethrough the text.
- Change text alignment.
- Create lists.
- Add headings and subheadings.
- Adjust line spacing.
- Add links where necessary.
- Add double spaces if your style guide or class requires it

6. Share Your Google Doc (Optional)
- After finishing writing and making your Google Doc, if you want to share your document with others, click the “Share” button in the top right corner of the screen.
- You can then enter the email addresses of people you want to share with, or create a link that anyone can access.
Additional Tips for Creating Your New Google Doc
- Remember, your Google Doc is automatically saved
- Use the “Undo” and “Redo” buttons to reverse or repeat recent actions.
- Use the “Find” and “Replace” features to locate and change specific text within your document.
- Use the “File” menu to access additional options, such as printing, downloading, or exporting your document to other formats.
- Find templates in the Google Template gallery and use those to help you get started. You can also create custom templates.
- See the edits and version history of your doc