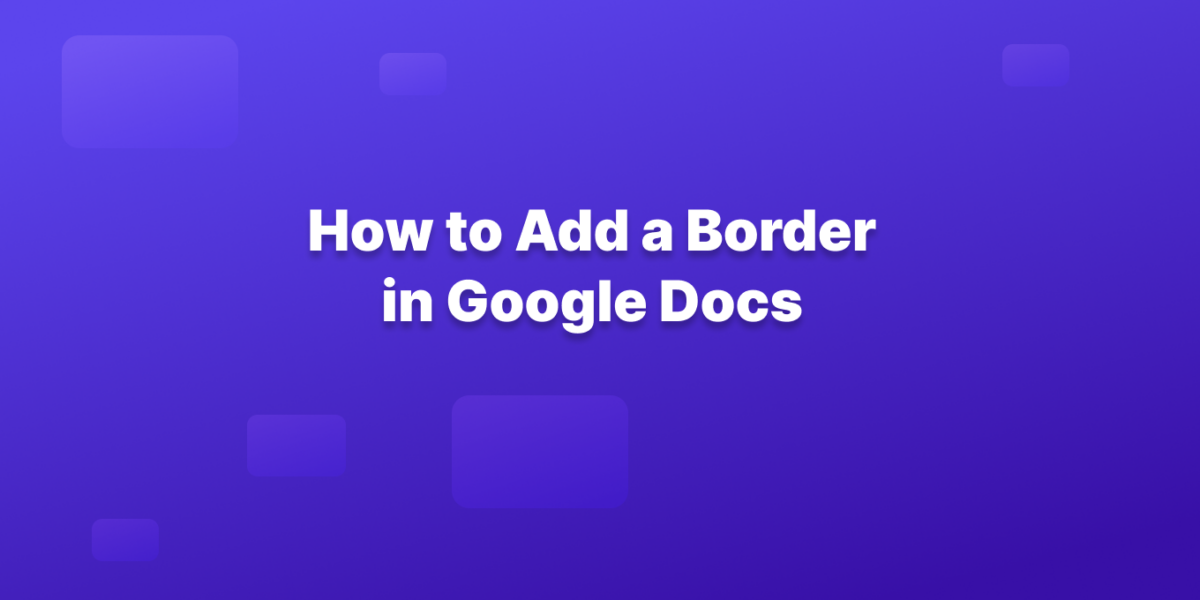While Google Docs doesn’t offer built-in page borders, here are two effective workarounds to achieve a bordered look for your document. I tried both of them, and method 1 seems easier and less complicated. Try both and see what works for you.
Method 1: Using a Single-Cell Table
Insert a Table: Click on “Insert” in the menu bar, then hover over “Table” and choose a 1×1 table (one cell).
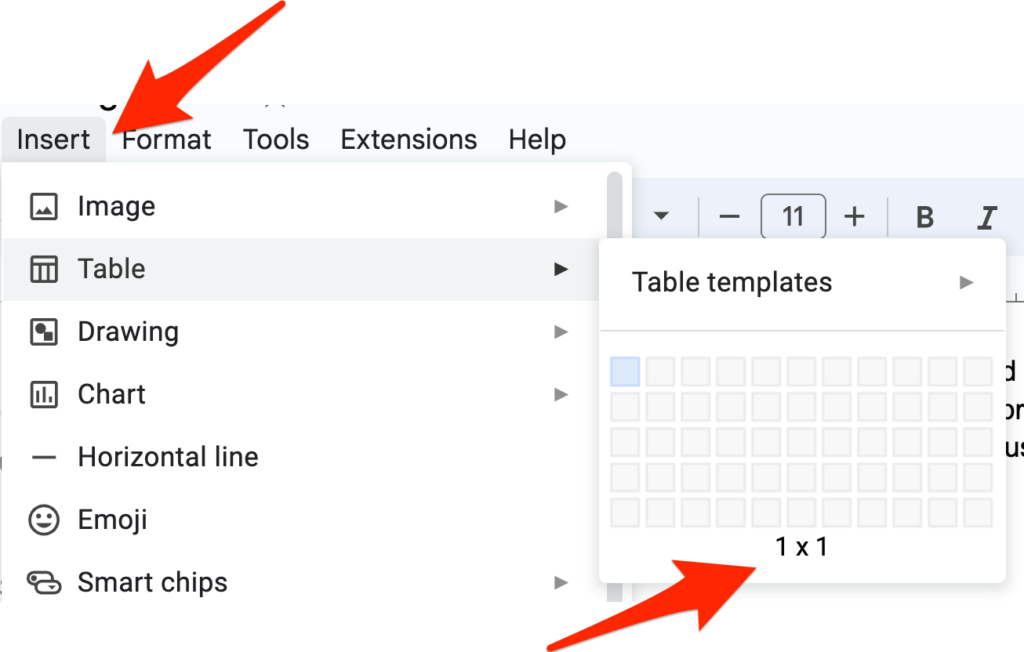
Resize the Table: Click and drag the corners of the table to expand it to the size of your page or your desired border dimensions.
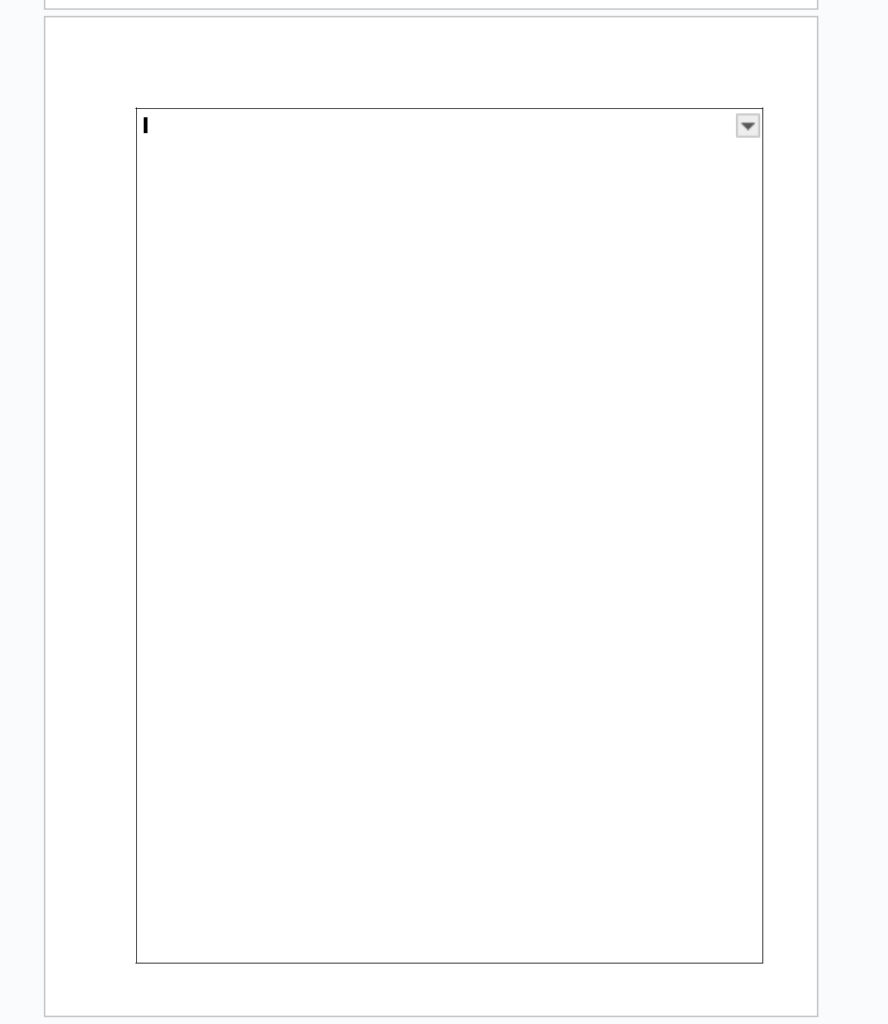
Format the Table Border: Click on the table to select it. Then, go to “Format” > “Table” > “Table properties.” Here you can change the border style, thickness, and color.
Copy and paste your text into the cell and it will continue to the next page.
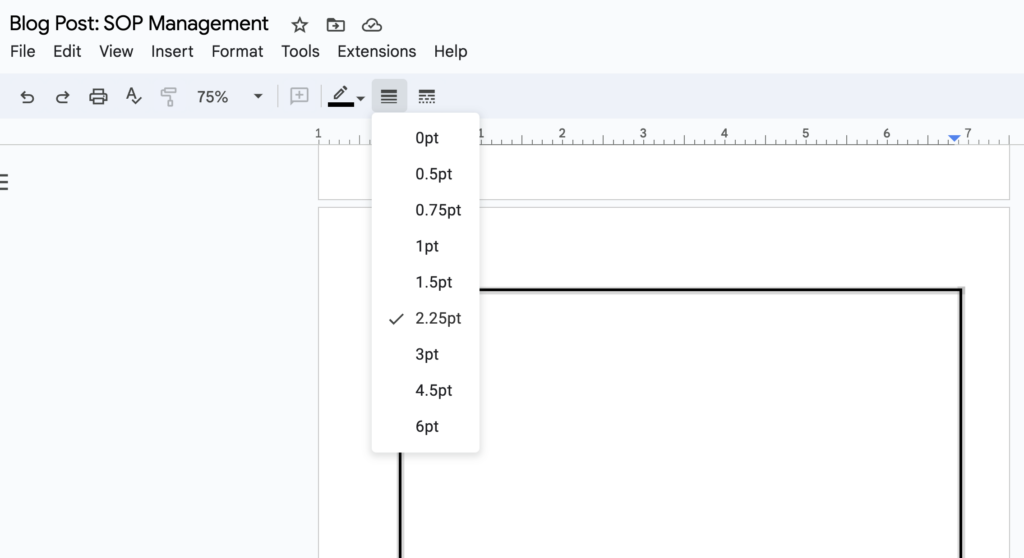
Method 2: Using the Drawing Feature
Insert a Drawing: Click on “Insert” in the menu bar, then hover over “Drawing” and select “New.”
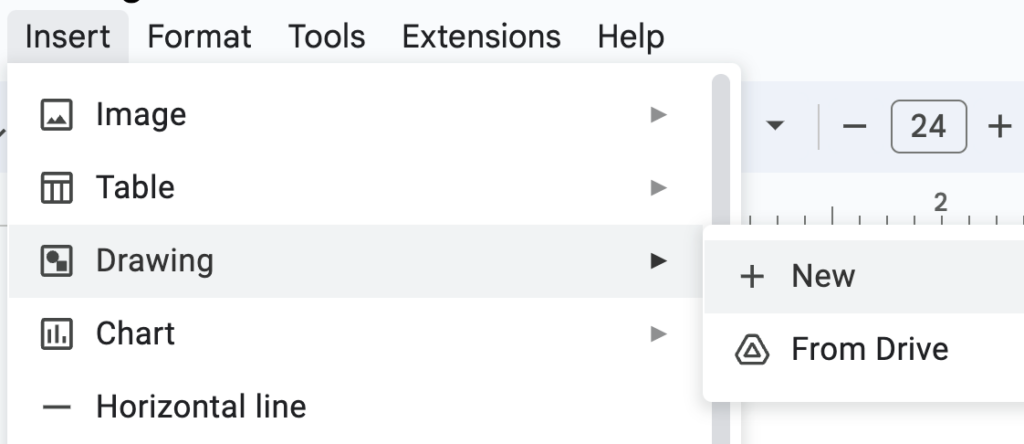
2. Draw a Rectangle: Click the “Shapes” icon (square and circle) and choose the rectangle. Draw a rectangle roughly the size of your page. You can resize it later.
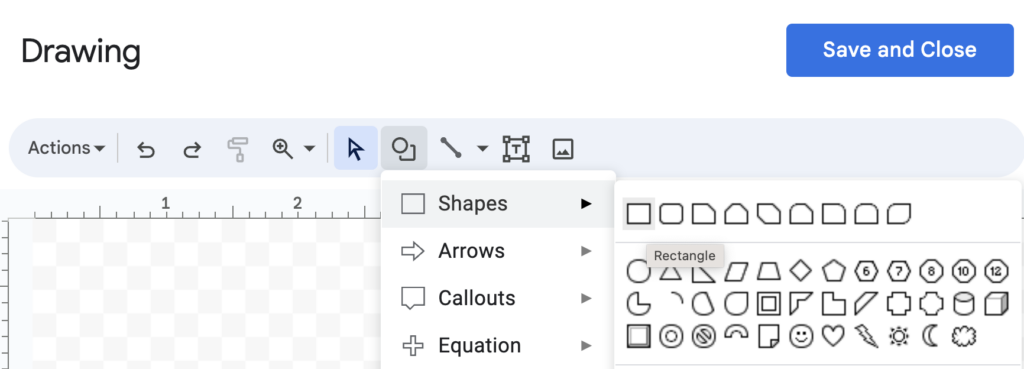
3. Customize the Border (Optional): Click on the rectangle to select it. In the floating toolbar, you can adjust the border weight, color, and even add fill color if you want a background within the border.
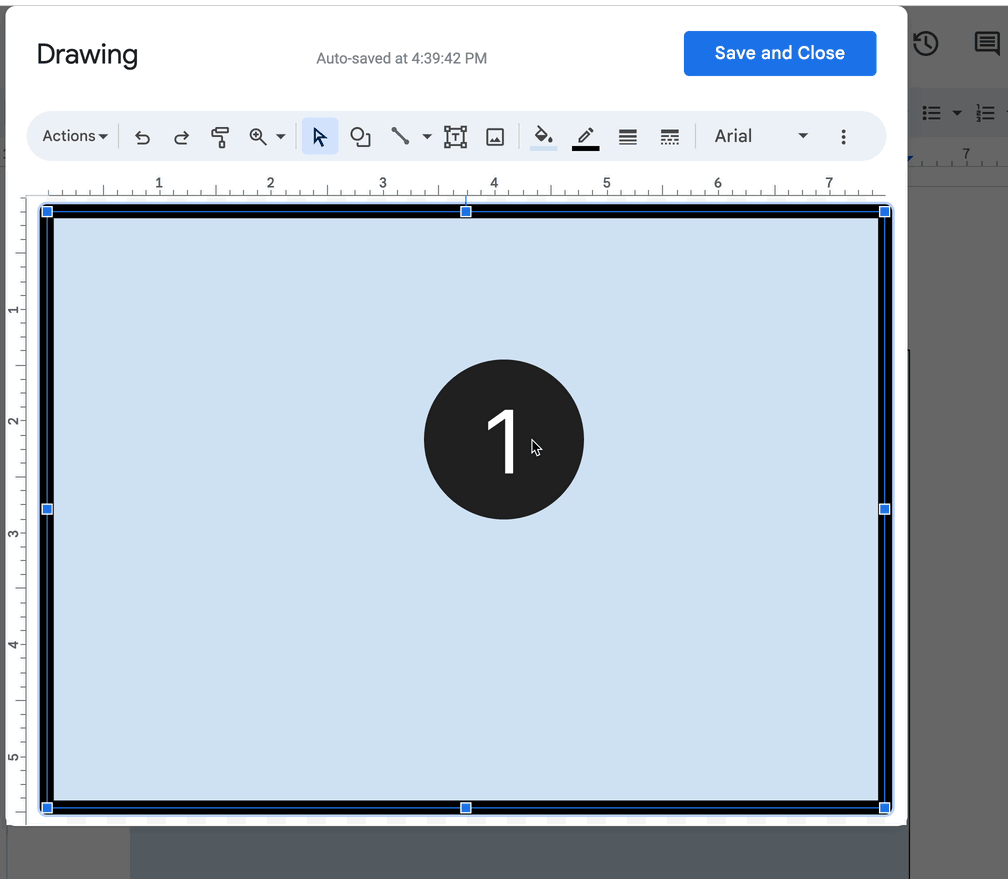
4. Position the Border: Drag the rectangle to the desired position on your page.
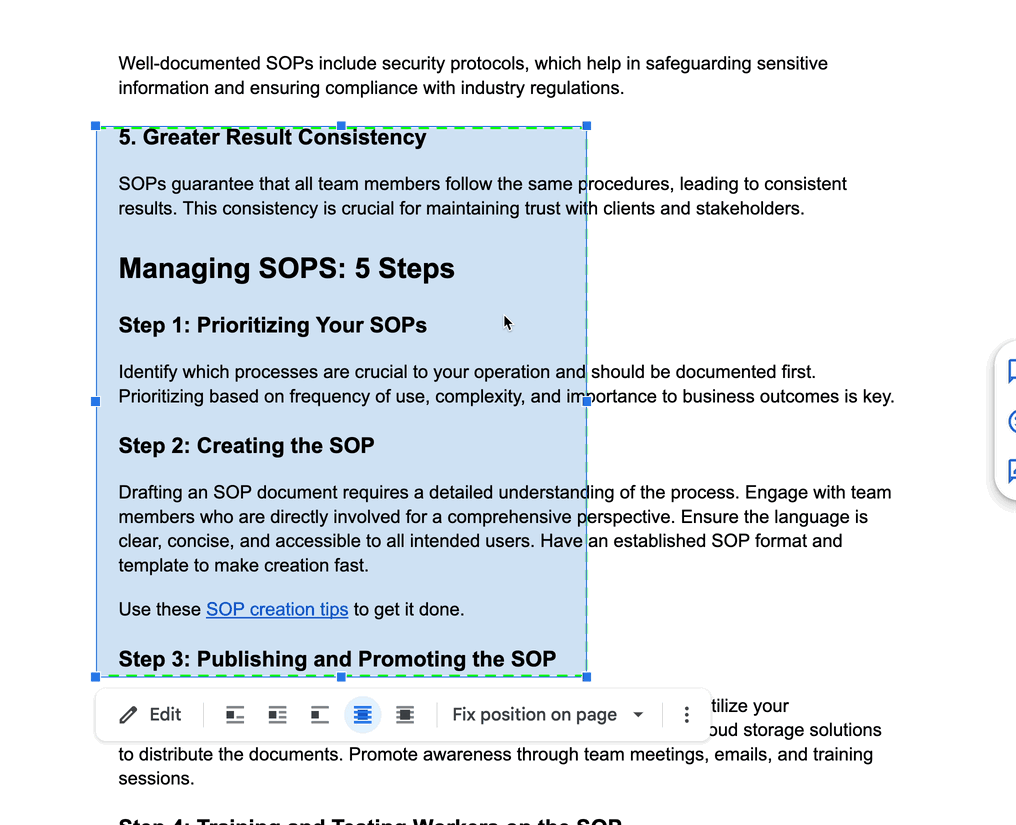
5. Wrap Text (Optional): If you want text to flow through the border, right-click on the rectangle and choose “Text wrapping” > “Behind text.” This will place the border area behind the text, and the text will flow over the desired area. See the gif image above for how to do this.
6. Readjust: If the border doesn’t quite cover the amount of text you want it to, you can drag the bottom of the border area to cover more.
Tips for creating a Google Docs border:
- You can format the border color and style to match your document theme.
- For the table method, consider using a light border color or no fill color for a cleaner look.
- Experiment with both methods to see which one works best for your needs.
By following these steps, you can add a visually appealing border to your Google Docs document!