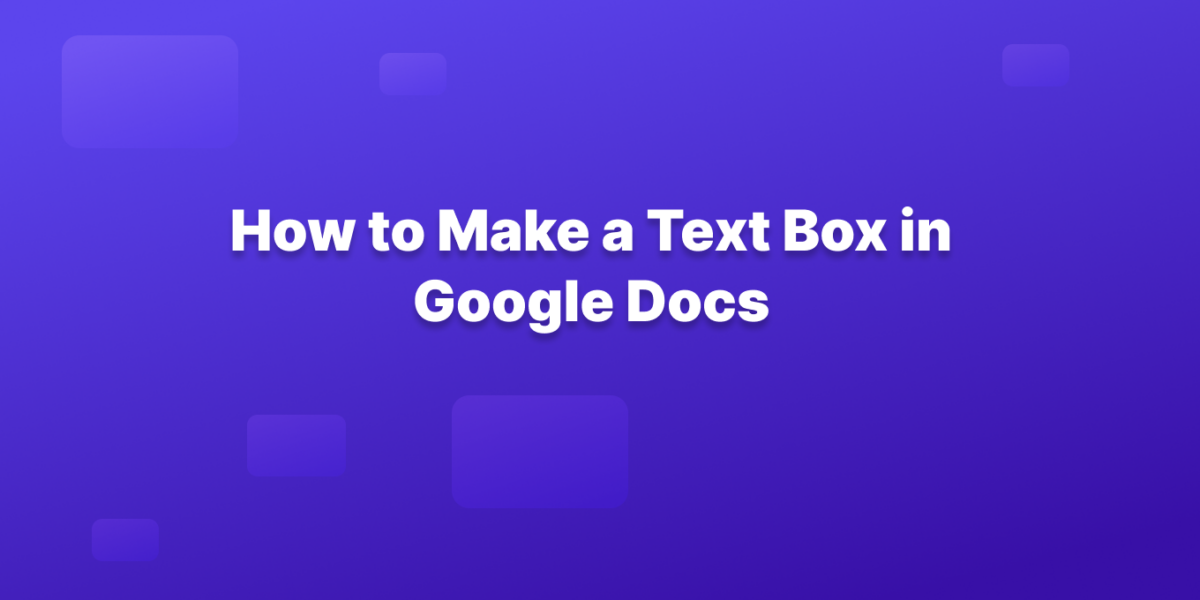Struggling to make your Google Doc pop?
Text boxes are a hidden gem for adding clear callouts, informative blurbs, or even fancy titles.
In just a few clicks, you can transform your Doc from plain text to a visually engaging masterpiece.
Let’s jump in and see how to make text boxes in Google Docs shine!
1. Access the Drawing Tools:
Open your Google Doc.
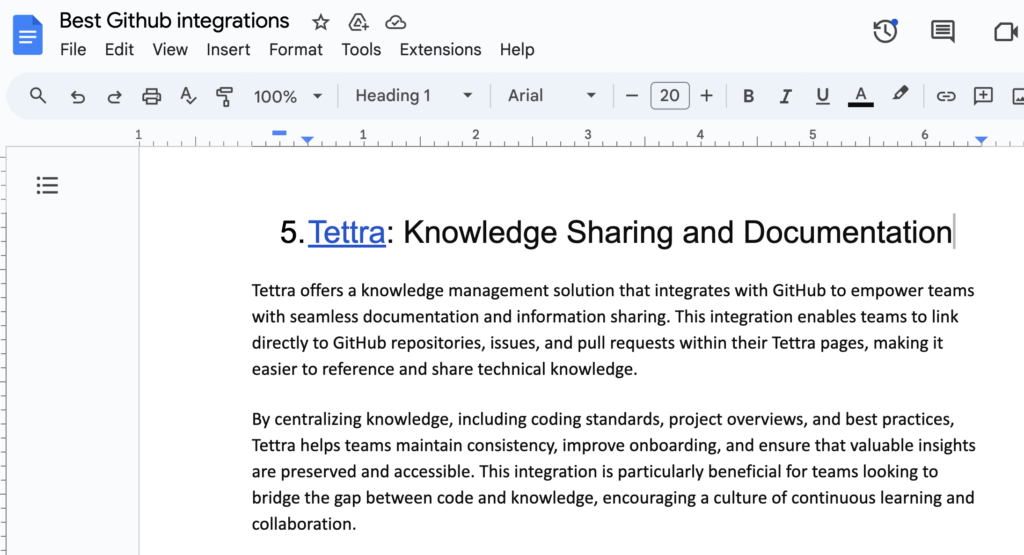
Click on the “Insert” tab in the top menu.
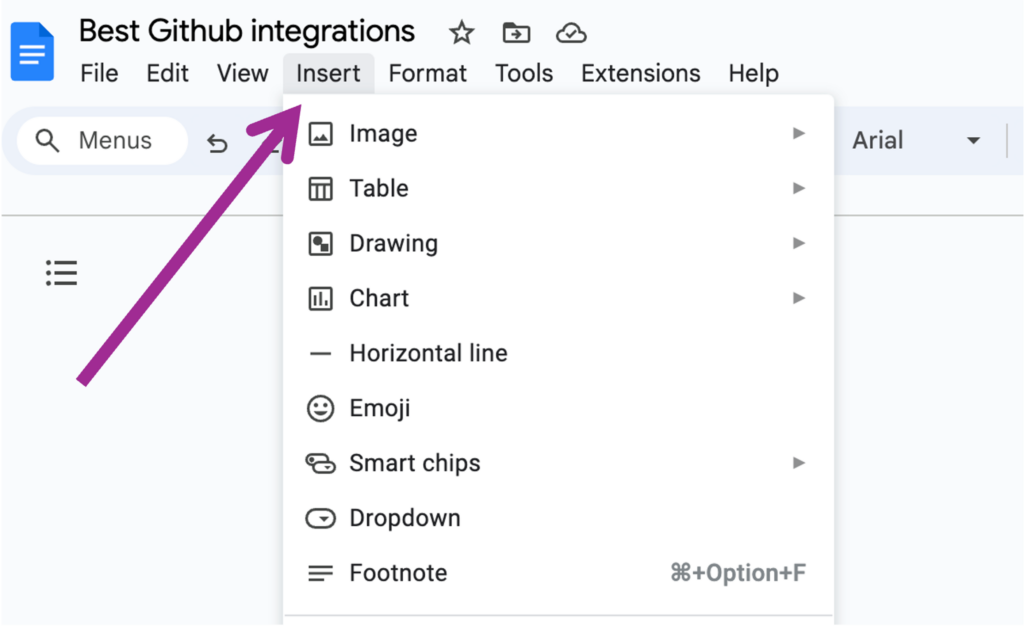
From the dropdown menu, select “Drawing.” And then, click on “New”
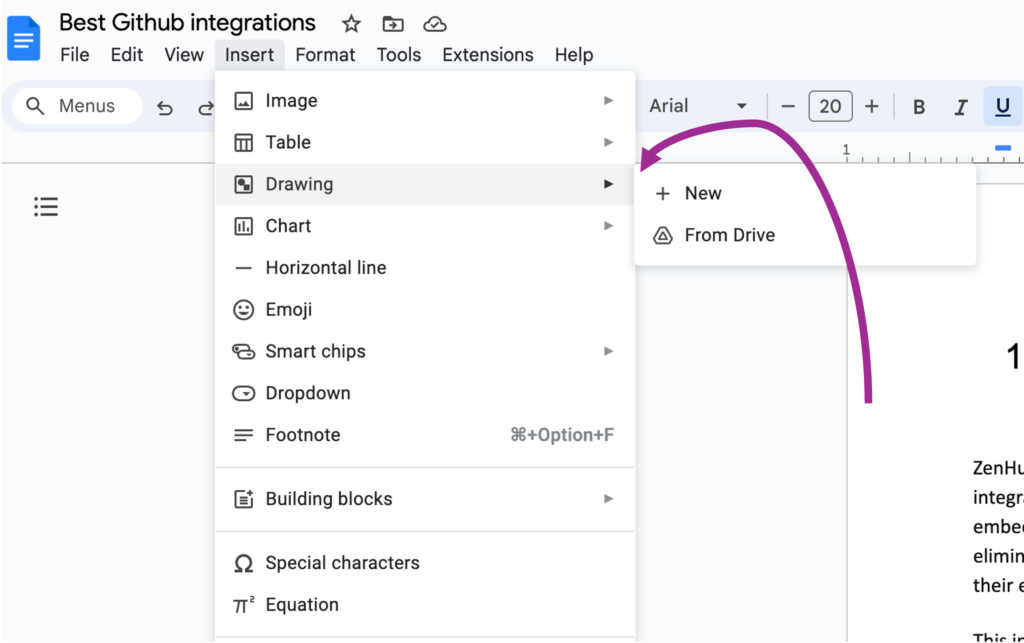
2. Create the Textbox:
A new window titled “Drawing” will appear. This is where you’ll create your textbox.
• Look for the toolbar within the “Drawing” window.
• You’ll see an icon resembling a text box with a capital “T” inside. This is the “Text box” tool.
• Click on the “Text box” tool.
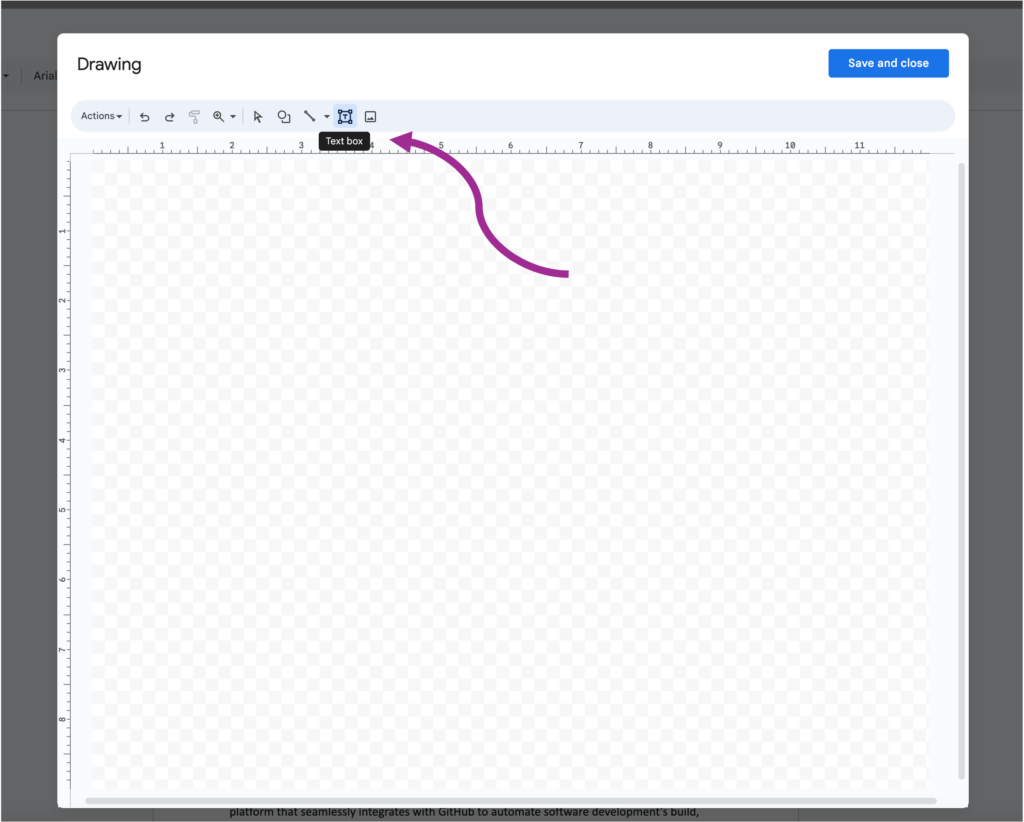
3. Draw and Edit the Textbox:
Click anywhere in the “Drawing” window.
Drag your cursor to create the desired size and shape for your textbox.
Release the cursor, and a textbox will appear.
You can resize the textbox later by dragging the corners.
To edit the text inside the textbox, simply double-click on it and type your content.
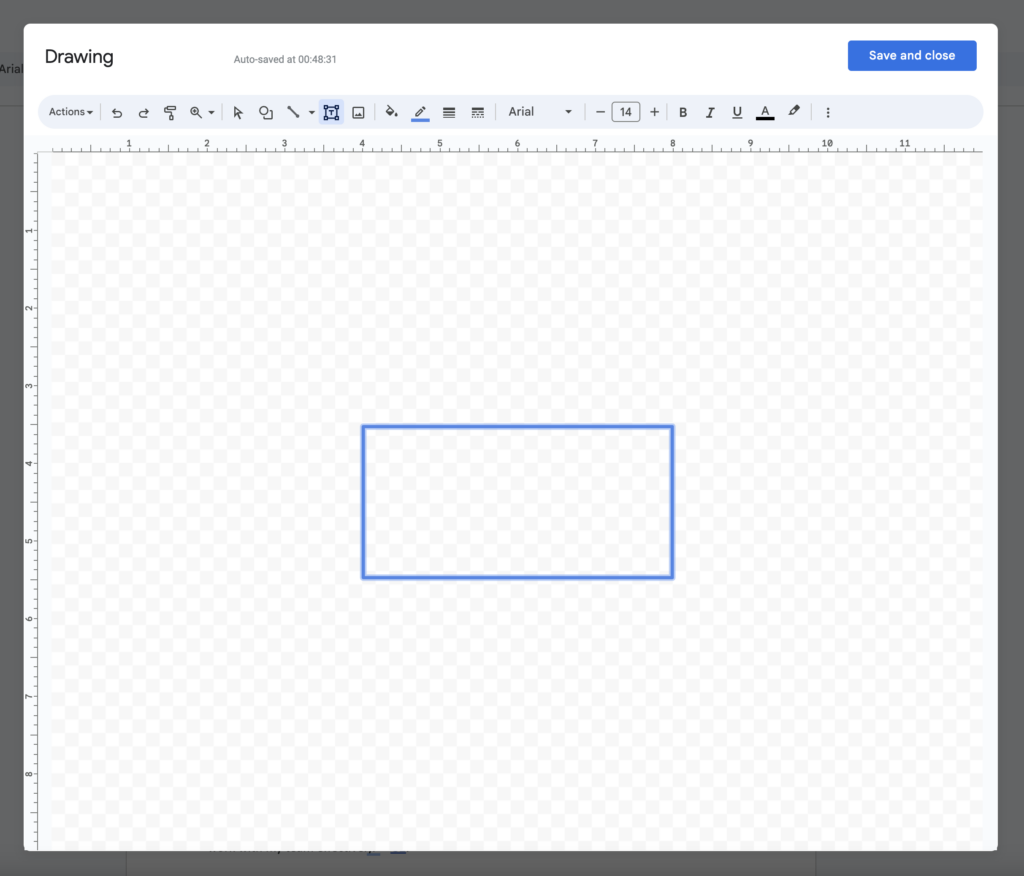
4. Customize the Textbox (Optional):
The toolbar within the “Drawing” window allows you to customize the textbox further.
Click the paint bucket icon to change the background color of the textbox.
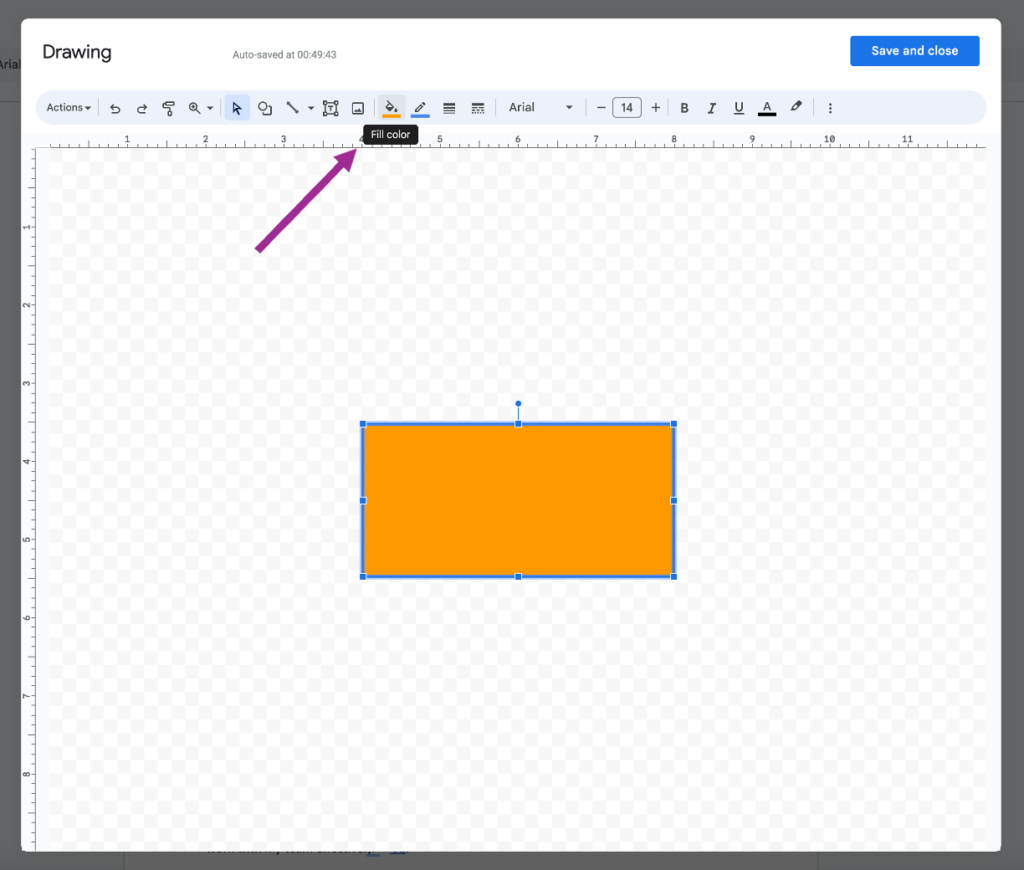
Use the line style options to modify the border of the textbox.
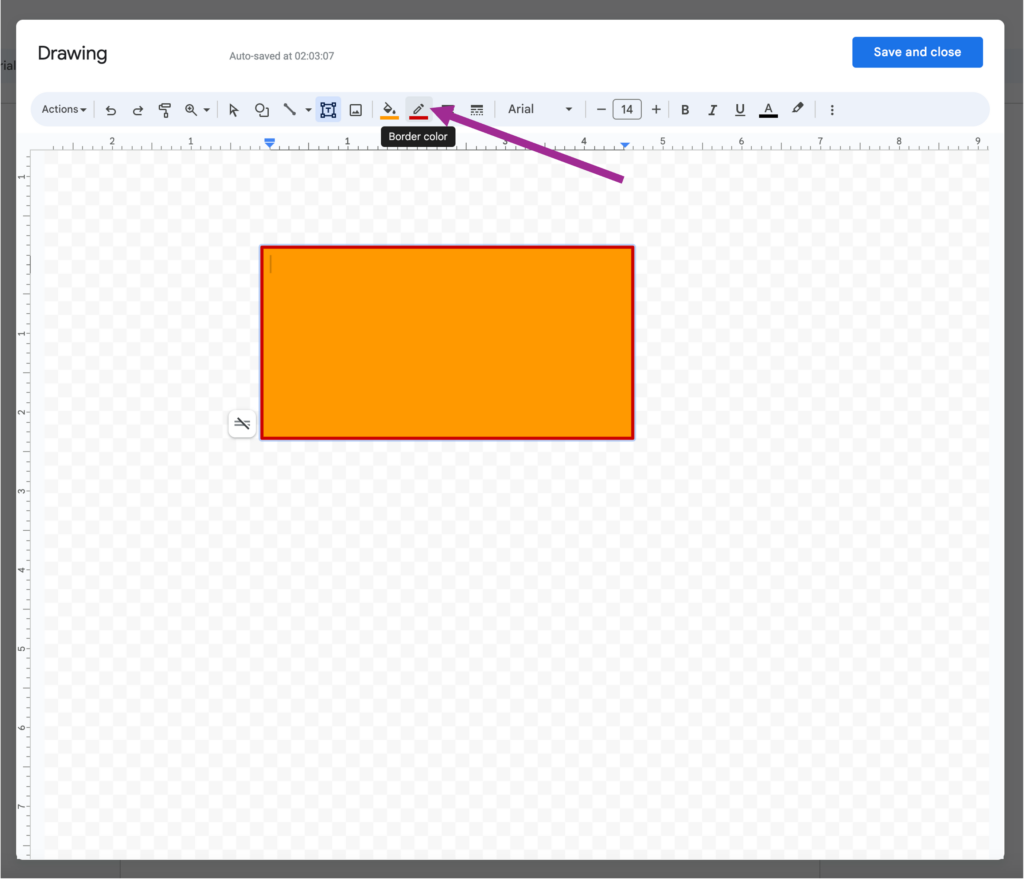
The text formatting options at the top of the toolbar let you change the font, size, and color of the text within the textbox.
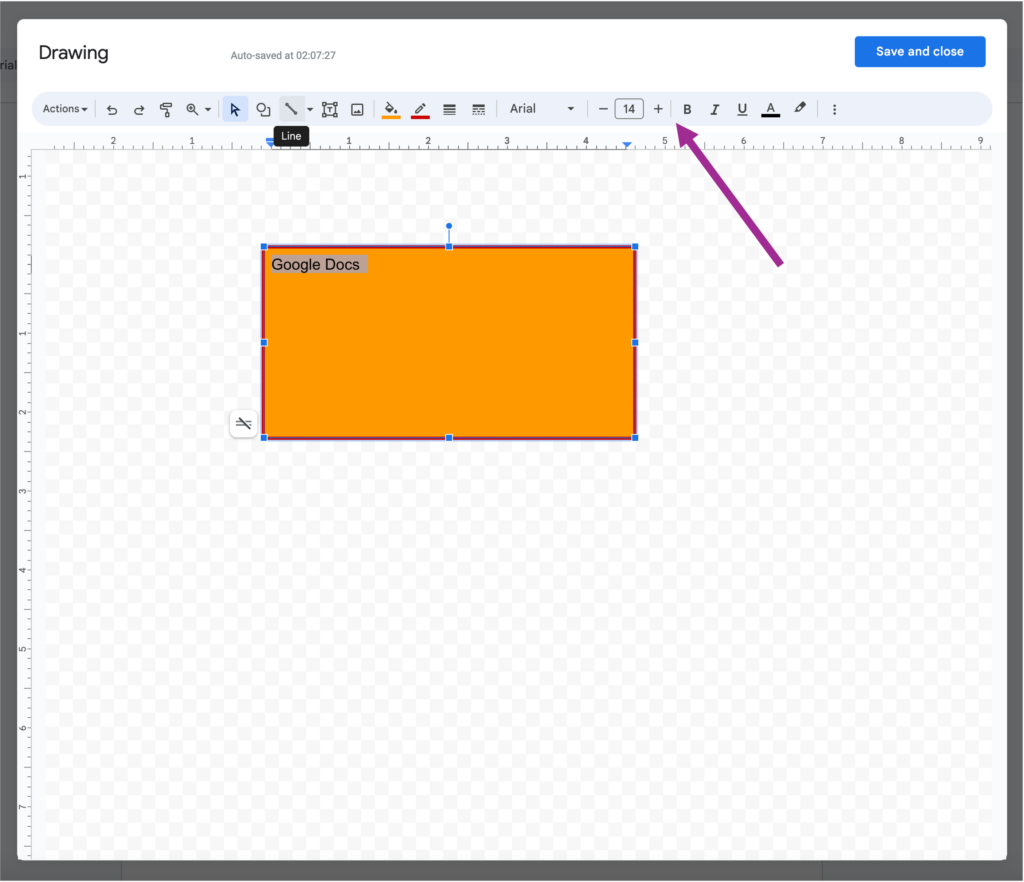
5. Insert the Textbox into your Document:
Once you’re happy with your textbox, click the “Save & Close” button located at the top right corner of the “Drawing” window.
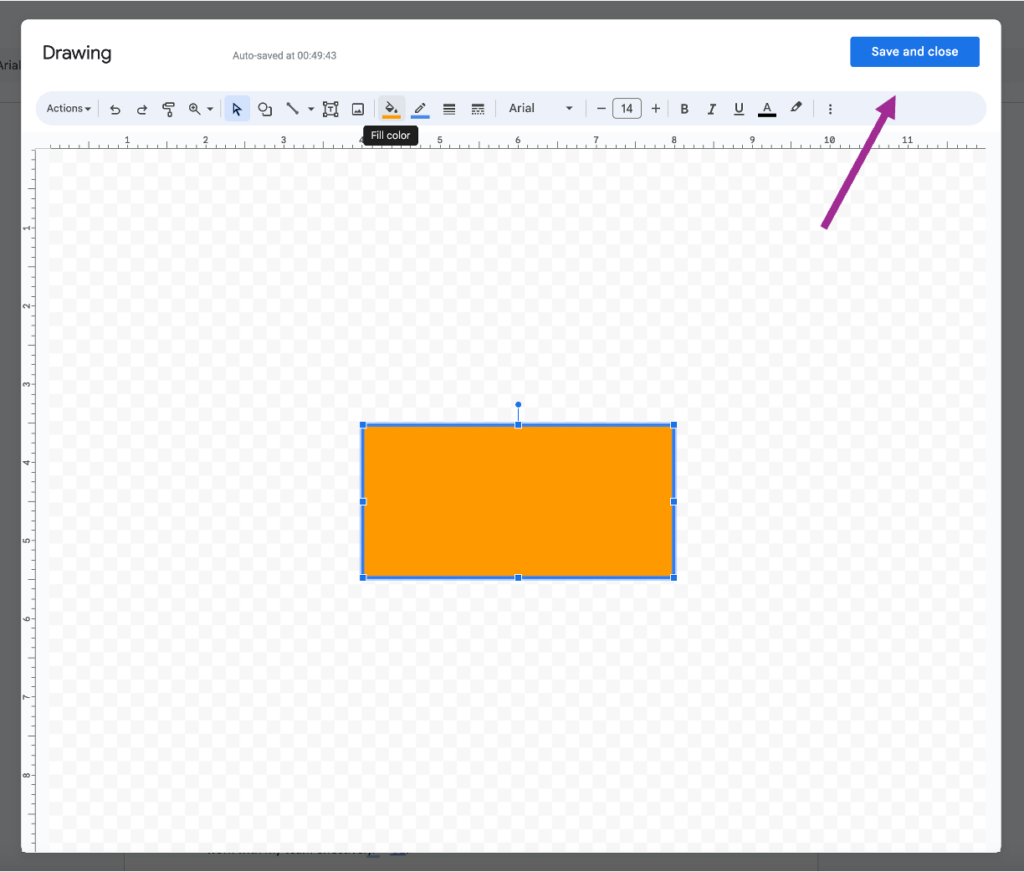
The textbox will be inserted into your Google Doc at the cursor location.
Additional Tips:
You can move the textbox by clicking and dragging it to any position within your document.
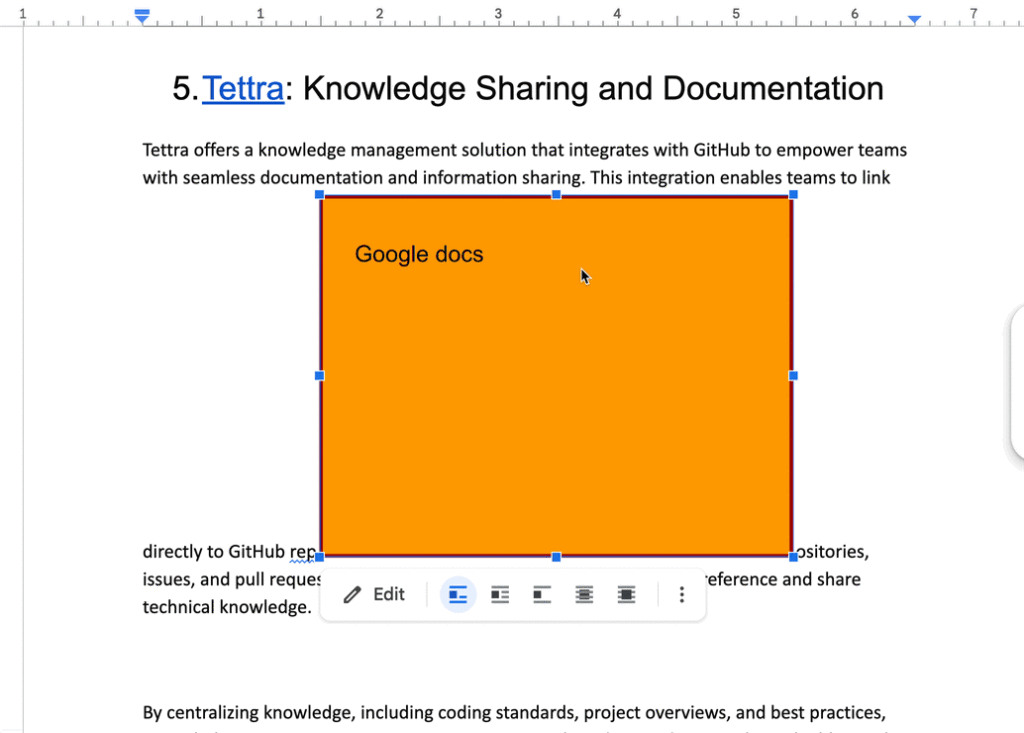
To edit the textbox after inserting it, right-click on it and choose “Edit” from the menu.
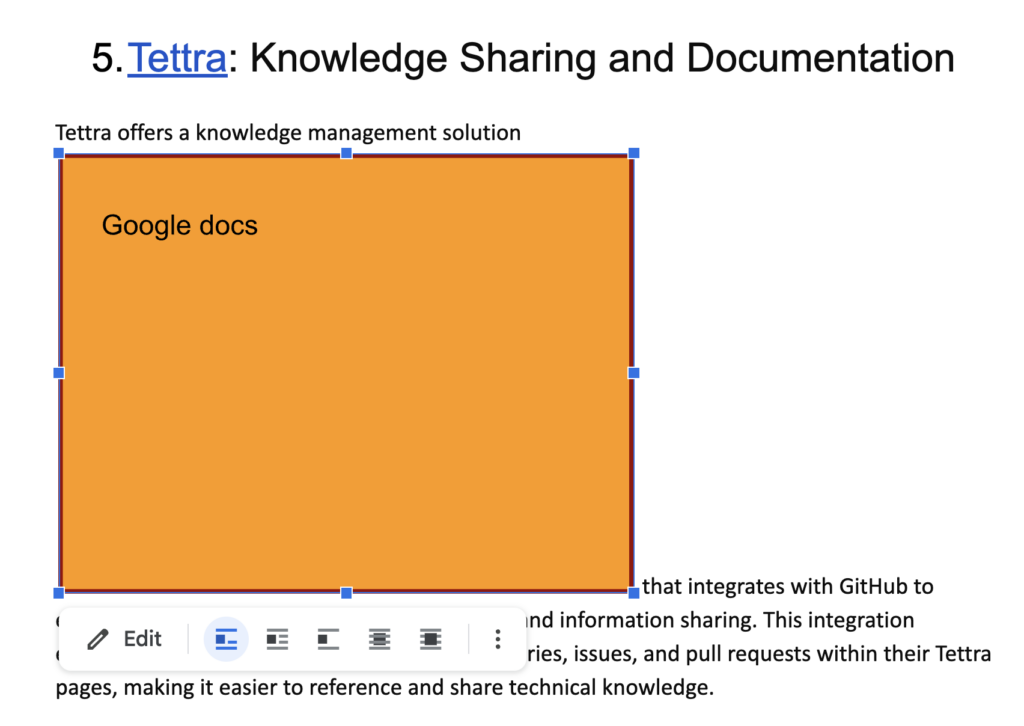
By following these steps, you can easily create and customize textboxes in your Google Docs to enhance your documents and make them more visually appealing.
Get more tips on how to use Google Docs from Tettra.
- How to create a Google Doc in 6 steps
- Google Doc features you may not know about
- Best Google Drive integrations to try
- How to keep Google Drive organized
- How to add a border in Google Docs
- How to see edit history in Google Docs
Integrate Tettra with Google Docs for Enhanced Knowledge Management
In addition to mastering hyperlinks in Google Docs, you can elevate your knowledge management by integrating with Tettra.
Tettra, a powerful knowledge base platform, seamlessly works with Google Docs to organize and share information effectively.
By linking your Google Docs directly into Tettra, you create a centralized hub for all your team’s knowledge.
This integration allows for easy access and management of company documents, ensuring that everyone is on the same page and can find important information quickly.
Use Tettra’s features to categorize Google Docs, track updates, and even use its AI-powered search for swift navigation through your linked documents.
This blend of Google Docs’ functionality with Tettra’s knowledge management system results in an efficient, streamlined workflow, enhancing your team’s productivity and collaboration.