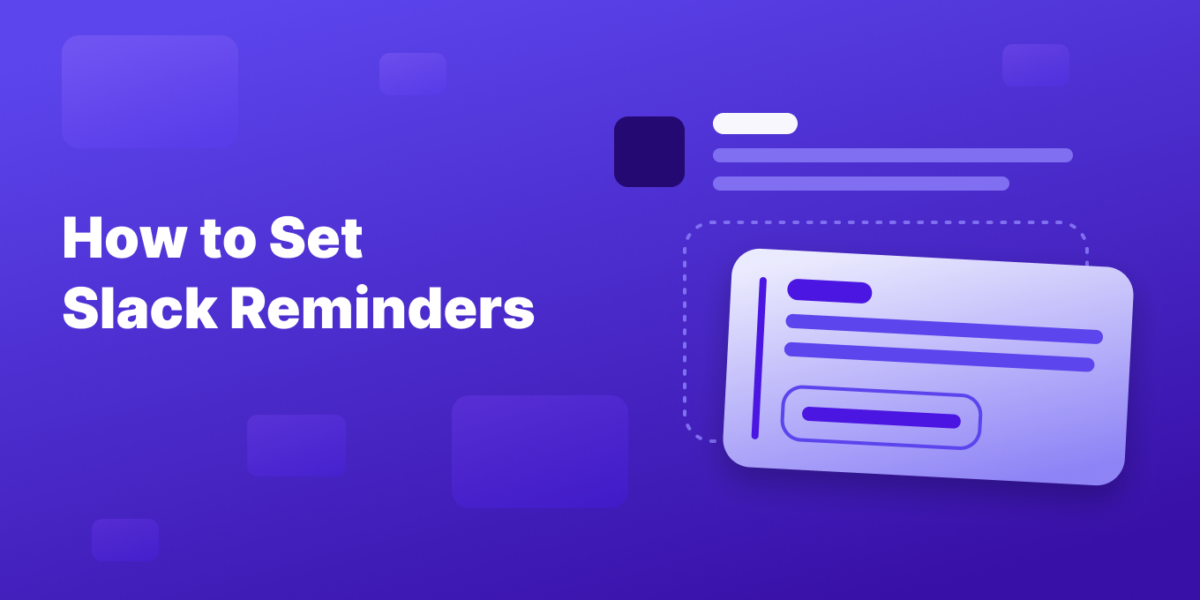What are Slack Reminders?
Slack reminders are a powerful feature within the Slack app designed to help users manage tasks, deadlines, and follow-ups. These reminders ensure that both personal and team obligations are met without missing important tasks.
Why use Slack Reminders?
Using Slack reminders boosts productivity and enhances communication within Slack workspaces. The benefits include:
- Timely completion of important tasks.
- Reduced chances of overlooking deadlines.
- Improved collaboration by keeping team members aligned.
⭐️ Recommended: Best Slack tips & tricks to know
What are the Different Types of Reminders Available on Slack?
Here are some of the types of reminders available on Slack:
- Personal reminders for individual tasks.
- Channel reminders for notifications pertinent to group tasks.
- Recurring reminders for ongoing commitments.
- Scheduled reminders that help manage time effectively.
Getting Started with Slack Reminders
1. How to Set Up Basic Reminders
Using Direct Commands. Direct message or any Slack channel can utilize the /remind command to create a reminder. The basic syntax is:
- /remind [@username or #channel] [what] [when] Example: /remind @john to complete the report tomorrow at 9 AM.


Using Slackbot. Set reminders through Slackbot by typing the reminder using the same /remind command format in the Slackbot channel.
Reminder for Messages. For message reminders, hover over a specific Slack message, click “More actions” (three dots), and select “Remind me about this” to schedule a reminder.
2. Managing Reminders
Viewing Reminders. Type /remind list to see all active and completed reminders in your Slack workspace.
Editing and Deleting Reminders. While direct editing of reminders is not supported, you can delete and reset reminders as needed. Access this function by using the /remind list command.
3. Advanced Reminder Options
Recurring and Repeating Reminders Set reminders that recur using phrases like “every day” or “every month”. Example:
- /remind me to check analytics every Monday at 9 AM.

Channel Reminders Ideal for team reminders in a Slack channel about regular meetings or deadlines. Example:
- /remind #team-meeting about the weekly sync every Monday at 10 AM.
Special Features
Later Tab. Manage reminders separately from main conversation flows using Slack’s “Later” tab, a handy link to keep track of reminders and other saved items.
Using Reminders Effectively in Different Scenarios
Task Management and Workflow Optimization. Use recurring reminders to manage workflow, ensuring consistent updates and checks on ongoing projects.
Integrations and Workflow Builder. Connect Slack with project management tools like Google Sheets or Google Calendar to enhance task management capabilities. Utilize Slack’s workflow builder to automate repetitive tasks and reminders.
Increasing Personal Productivity. Incorporate reminders into your daily routines to effectively manage various tasks, ensuring no critical task is forgotten.
Troubleshooting and FAQs
Common Issues and Solutions. If reminders are not triggering, verify your notification settings and ensure Slack has the necessary permissions on your device.
Frequently Asked Questions
- How do I ensure reminders are HIPAA compliant? Ensure your Slack workspace administration settings comply with HIPAA requirements.
- How do I cancel a specific reminder? Use /remind list, select the reminder, and choose “Delete”.
Enhancing Slack Reminders: Best Practices and Tips
Best Practices for Setting Reminders
- Optimal Timing: For maximum effectiveness, set Slack reminders a few minutes before the task is actually due. This practice gives team members enough time to prepare for meetings or transitions between tasks, preventing last-minute rushes.
- Clear Descriptions: Always use precise and detailed descriptions for your reminders. For example, instead of writing “Call Sarah,” specify “Call Sarah to discuss the Q3 report presentation at 3 PM.” This clarity helps prevent confusion, especially if the reminder is set well in advance.
Personalization of Reminders
- Custom Notifications: Slack allows for customization of reminder notifications, including options for different sounds or visual alerts. This feature is particularly useful for distinguishing between high-priority and low-priority tasks, allowing users to respond appropriately based on the type of alert received.
Usage of Natural Language
- Intuitive Inputs: Slack supports natural language inputs, which simplifies the process of setting reminders. Users can enter reminders in a conversational tone, such as “remind me next Wednesday at 3 PM to call Sarah about the new knowledge base software” making the tool more intuitive and user-friendly.
Integration with External Calendars
- Calendar Sync: Integrating Slack with external calendars like Google Calendar, Outlook, or Apple Calendar allows users to have a consolidated view of all their commitments. This integration ensures that all reminders and events are synchronized, providing a holistic view of daily schedules and reducing the risk of overlapping appointments or missed meetings.
Notification Management for Reminders
- Cross-Device Notifications: Managing how reminders are received across different devices ensures that notifications are never missed. Users should configure their Slack settings to receive important alerts on both mobile and desktop devices, depending on their immediate accessibility and usage pattern throughout the day.
Privacy and Permissions
- Sensitive Information Handling: When setting reminders that may contain sensitive information, carefully choose whether to place them in public channels, private channels, or direct messages. For example, reminders involving confidential project details should be set in private channels or sent as direct messages to specific individuals to maintain privacy.
Role-Based Reminder Usage
- Strategic Reminders for Different Roles: Customize the use of Slack reminders based on organizational roles. Managers can use reminders to track project deadlines and follow up on team tasks, while individual contributors might set personal reminders for daily tasks or upcoming meetings to stay organized.
Leveraging Slack’s AI Features
- AI-Driven Suggestions: Slack’s AI can analyze ongoing conversations and suggest setting reminders based on detected deadlines or tasks mentioned in chats. This proactive feature helps users capture all necessary action items without manually setting each reminder, enhancing task management efficiency.
- You can also tap into Tettra’s AI assistant to help you find answers right inside of Slack
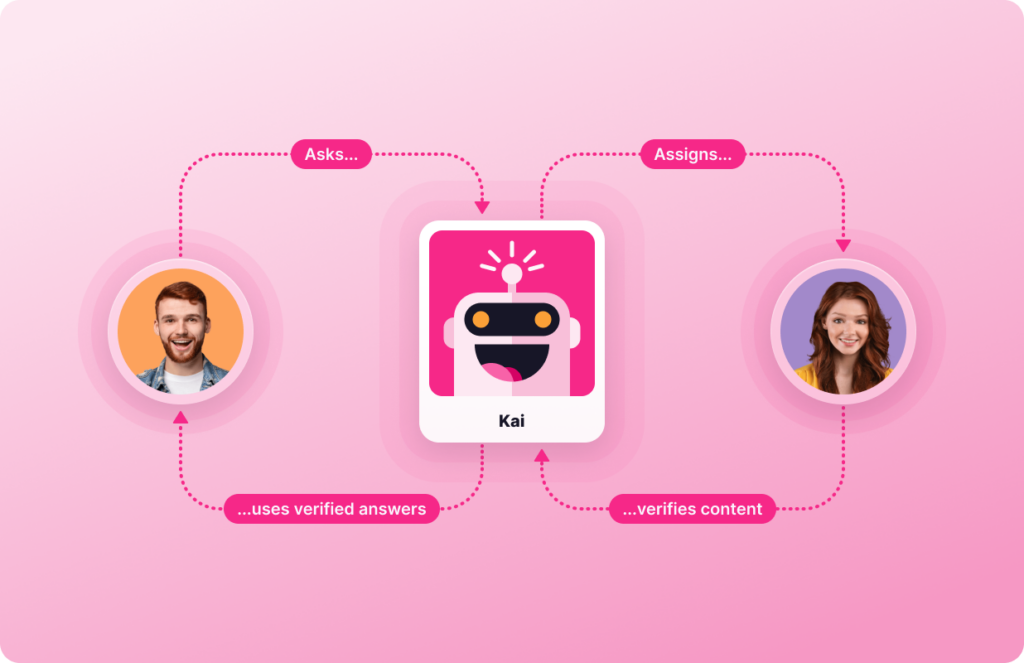
Follow-Up Actions from Reminders
- Immediate Action Capabilities: Link reminders with immediate actionable options. For instance, when a reminder about a meeting pops up, include a direct link to start the video call or open the related document. This integration ensures seamless transition from reminder to action, boosting productivity and minimizing time delays.
Get more tips on how to use Slack from Tettra
- How to set your Slack status
- How to sign into Slack
- How to create a Slack account
- Slack tips for maximizing your customer support
- Best Slack tips & tricks to try now
Add Tettra for Enhanced Knowledge Sharing in Slack
Slack with Tettra is a must-have for operations and customer service teams.
This combination allows for improved knowledge sharing as users can find, create, and request information directly within their daily Slack workflow.
Tettra’s AI-powered knowledge base curates essential company information to answer repetitive questions efficiently, reducing redundancies.
Users can also directly search for and share Tettra pages in Slack, utilize Tettra’s AI-assistant Kai to streamline information retrieval, and employ slash commands for quick actions like creating or requesting pages.
Automated Slack notifications keep the team updated on new and modified content, ensuring that knowledge is readily shared, accessed, and managed within their primary communication platform.