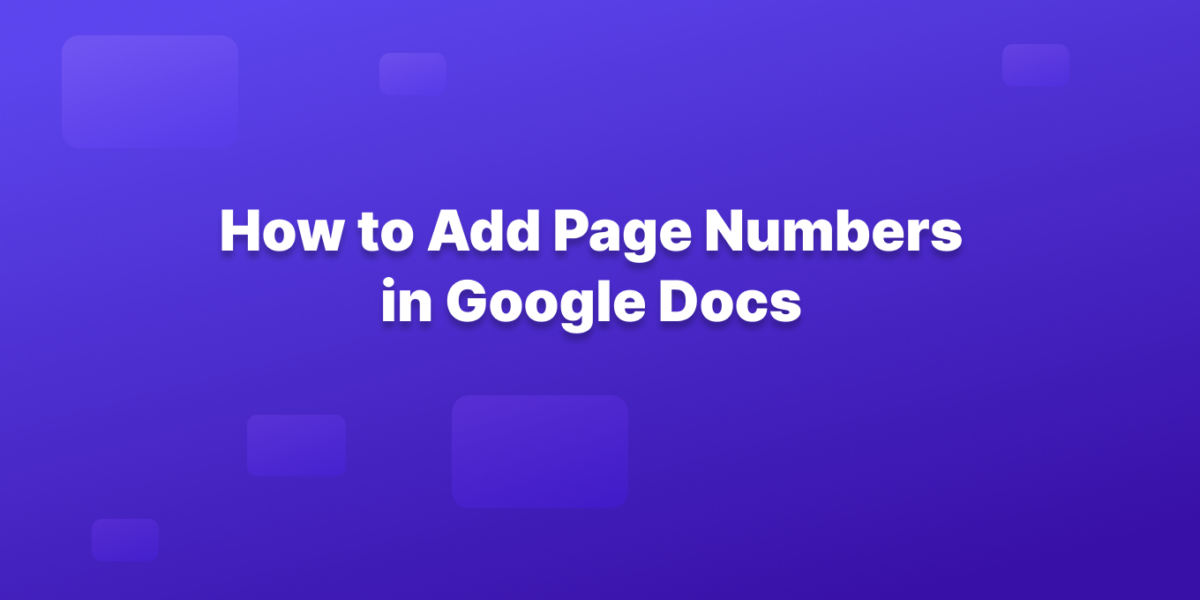Page numbers are your Google Doc’s best friend for reader navigation. They add clarity and structure, just like a well-organized bookshelf. In a few clicks, you can add them on any device – computer, Android, or iPhone.
Here’s a step-by-step guide to keep your document organized:
Method 1: How to Add Page Numbers in Google Docs on Your Computer:
1. Open your Google Doc.
2. Navigate to the “Insert” tab in the top menu.
3. Click on “Page number”.
A pop-up window will appear with various options.
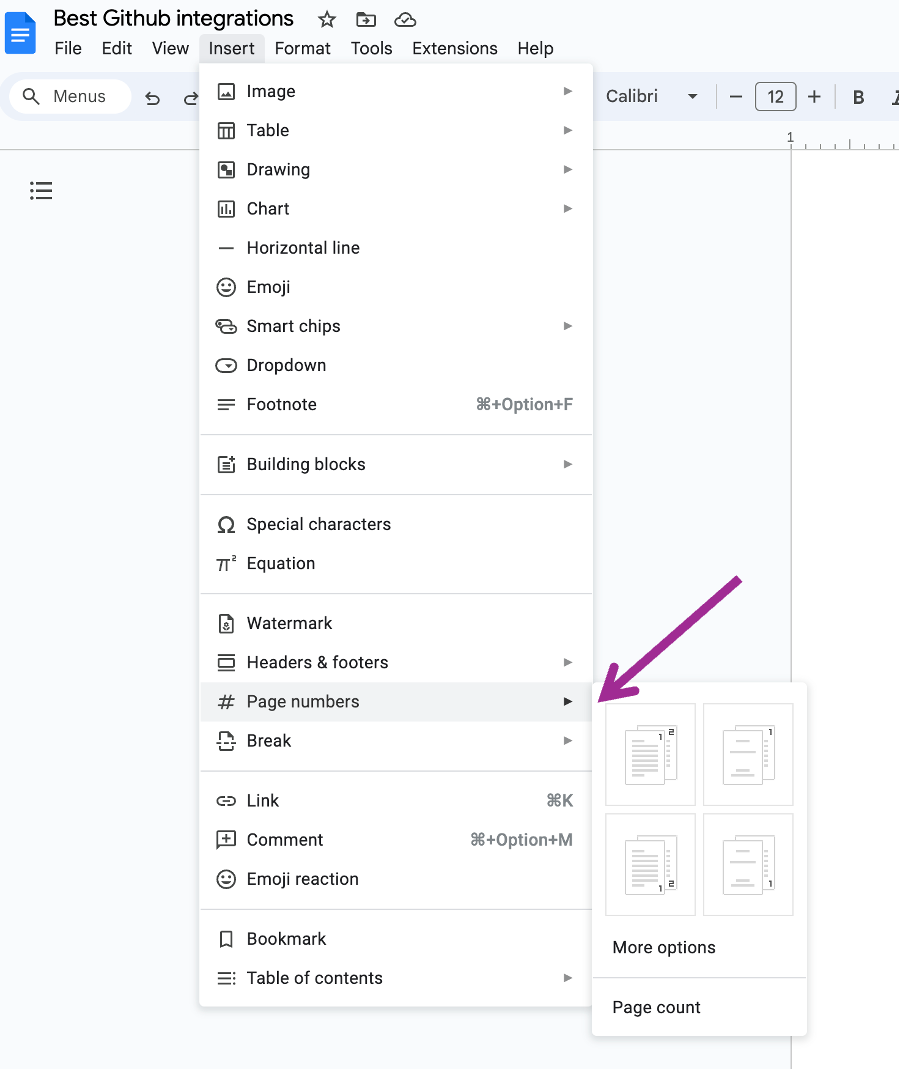
4. Choose the position for your page numbers: You can display them in the header (top of the page) or footer (bottom of the page).
Select whether you want to include the first page in the numbering. Title pages typically do not have this option.
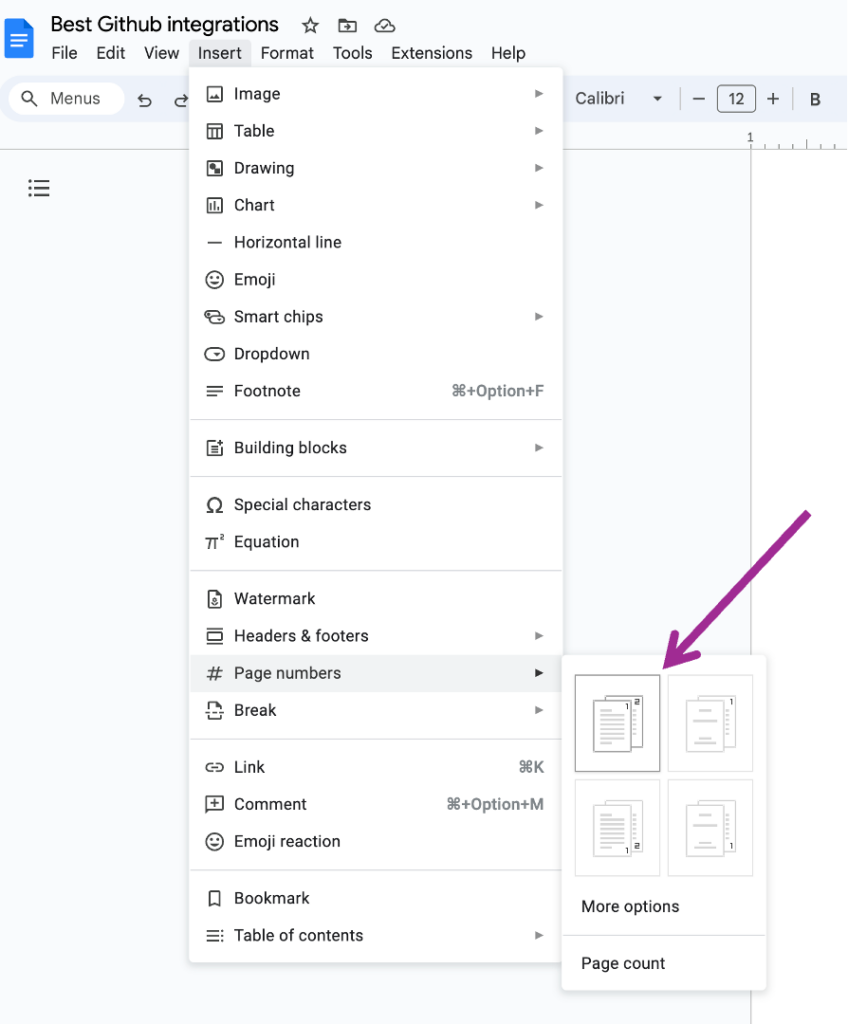
5. For more customization: Click on “More options” at the bottom of the pop-up window.
Here, you can choose a different starting number for your page numbering (useful if your document begins after page 1) and even format the page number appearance (e.g., roman numerals).
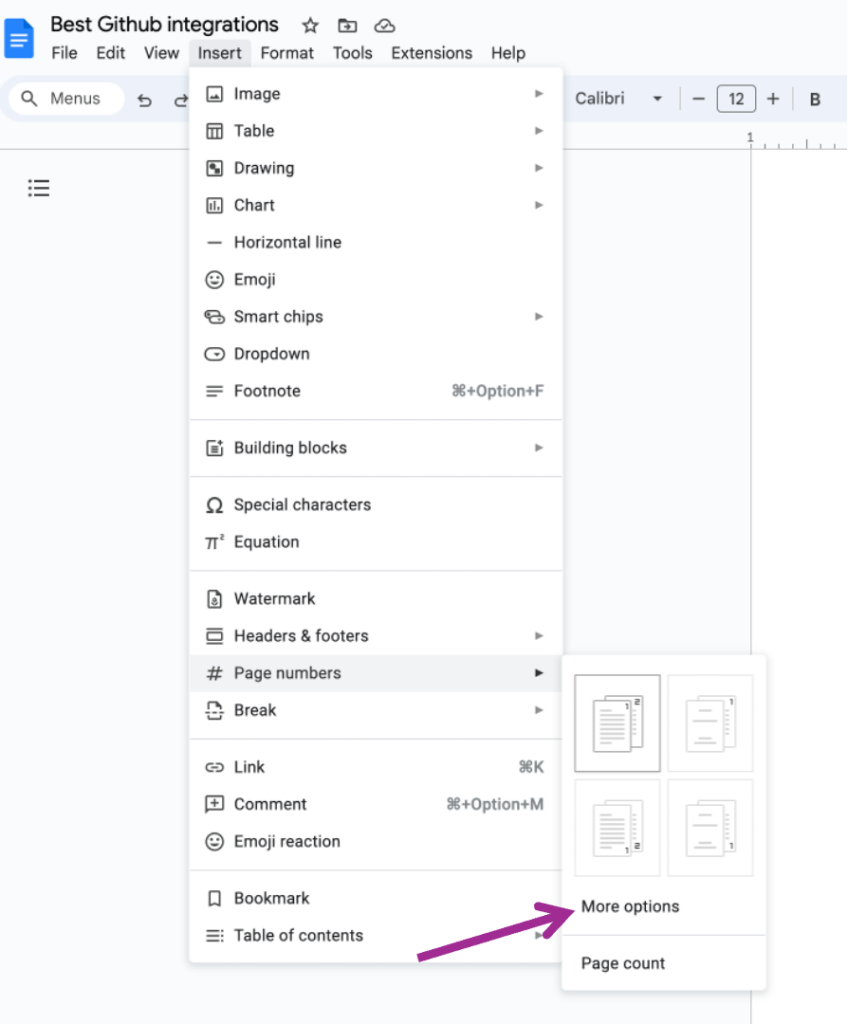
6. Click “Apply,” and your page numbers will be inserted throughout your document.
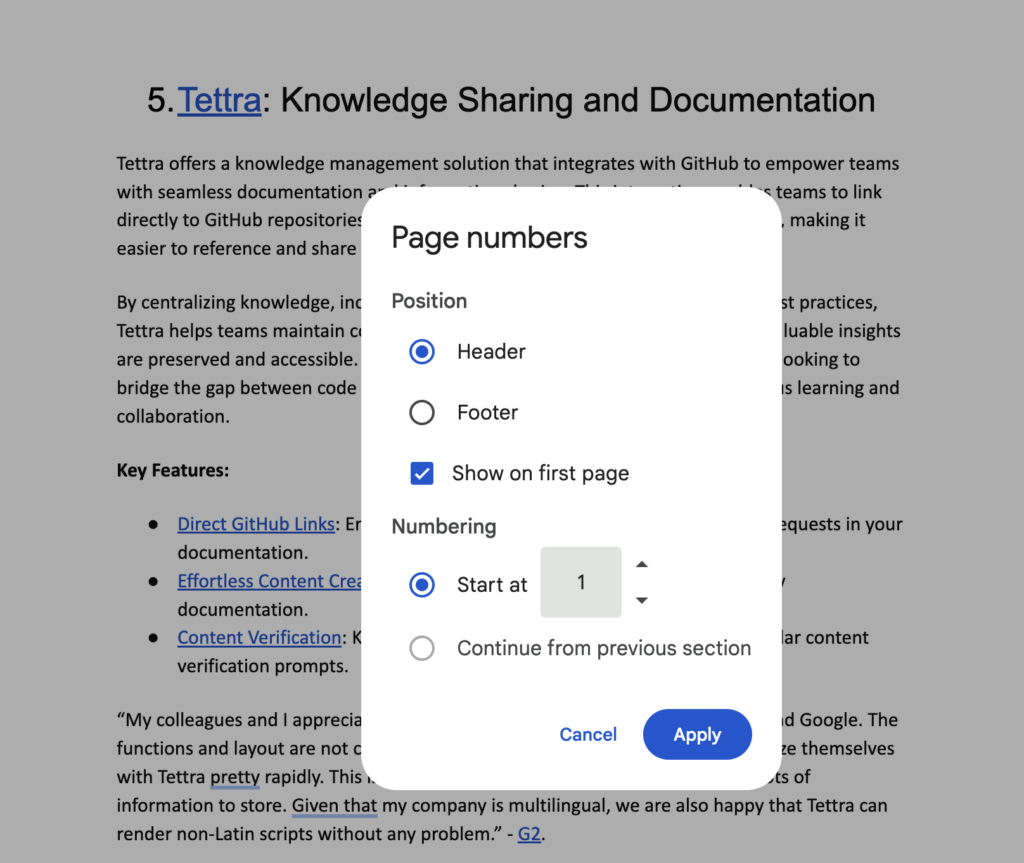
Method 2: How to Add Page Numbers in Google Docs On your Android device:
1. Open your Google Doc and tap the “Edit” icon (pencil symbol) in the lower right corner.
2. Tap the “Insert” icon (plus symbol).
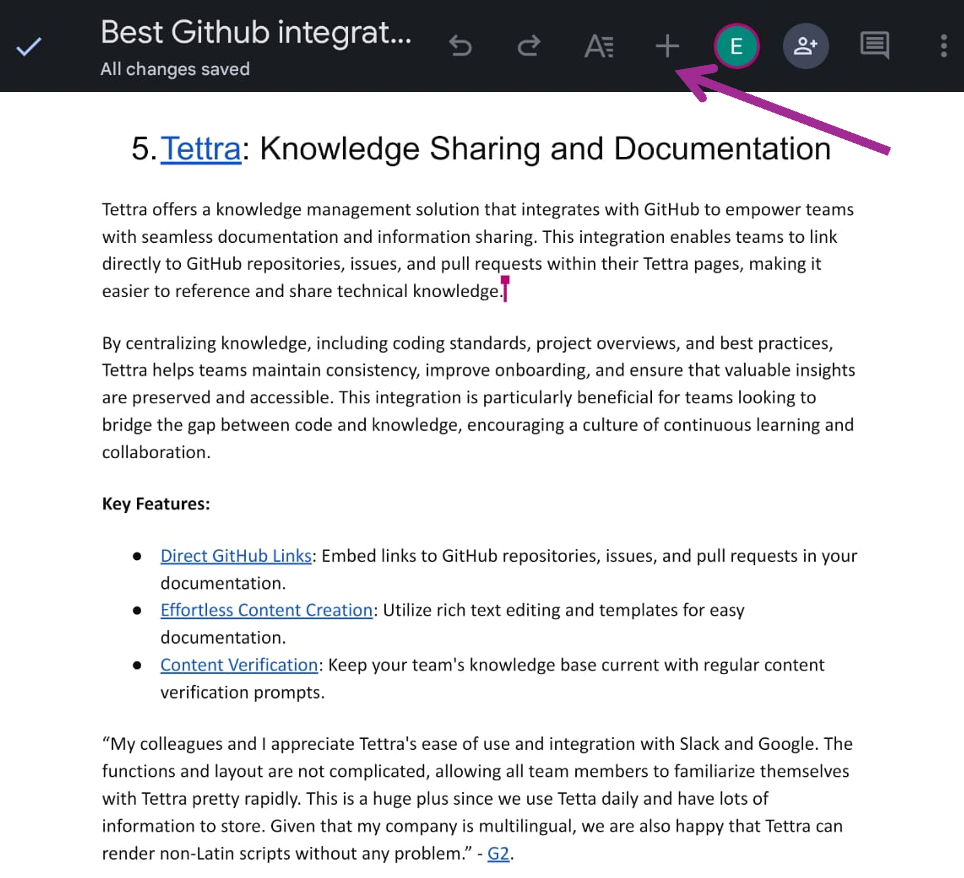
3. Select “Page number” from the menu.
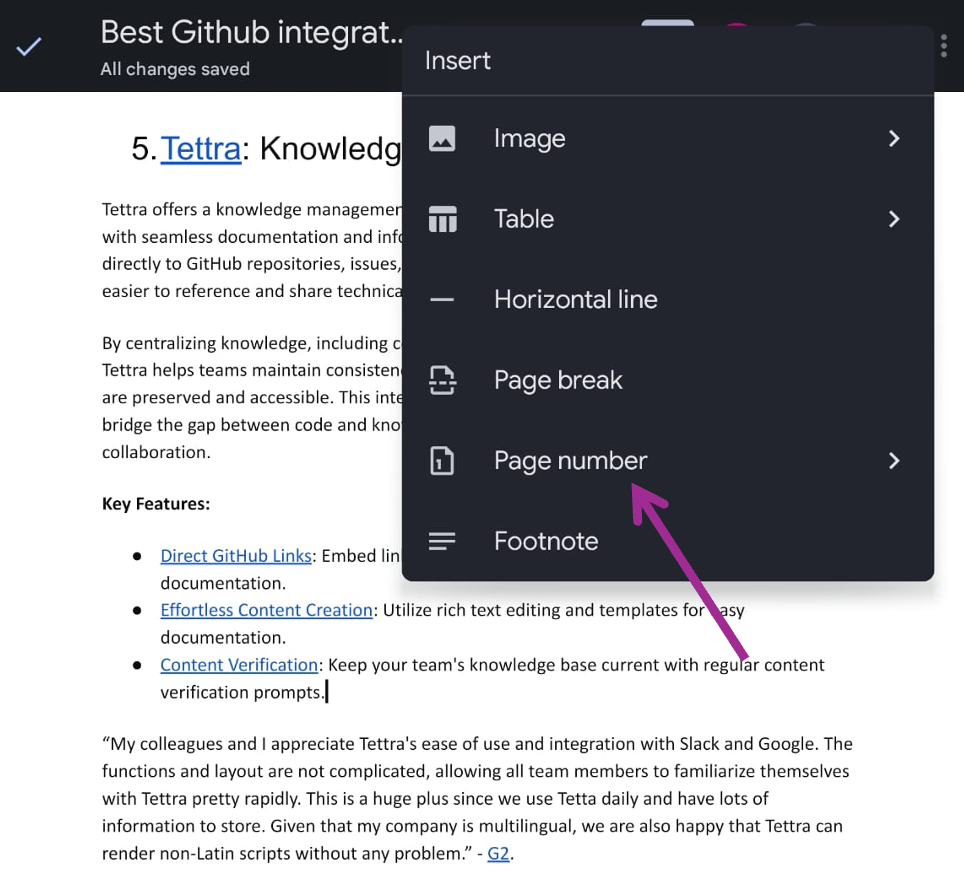
4. Choose the desired layout for your page numbers by tapping on the option that best suits your needs (e.g., top or bottom placement, with or without numbering on the first page).
The page numbers will be automatically inserted into your document.
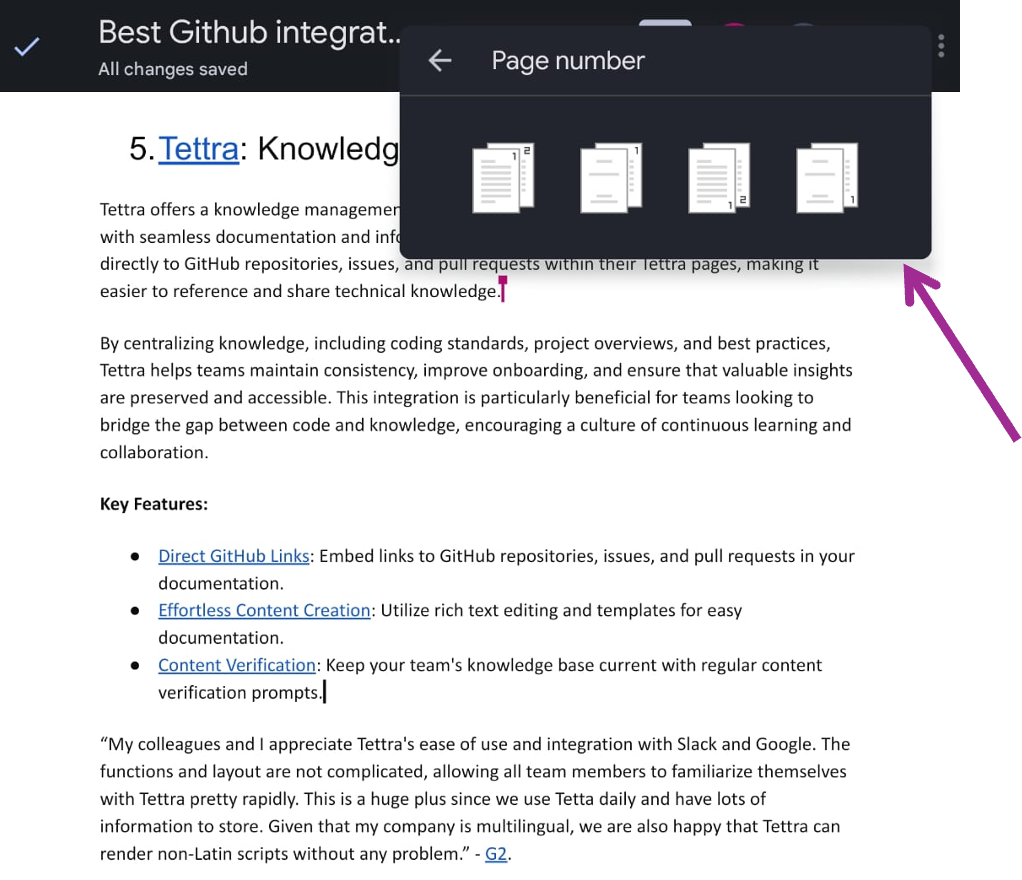
That’s it! With these steps, you can easily add page numbers to your Google Docs and keep your readers informed about their location within the document.
Method 3: How to Add Page Numbers in Google Docs On your iPhone:
Adding page numbers on your iPhone with Google Docs is just as simple. Here’s what you need to do:
1. Open your Google Doc on the Google Docs app.
2. Tap the “Edit” icon in the lower right corner (a pencil symbol).
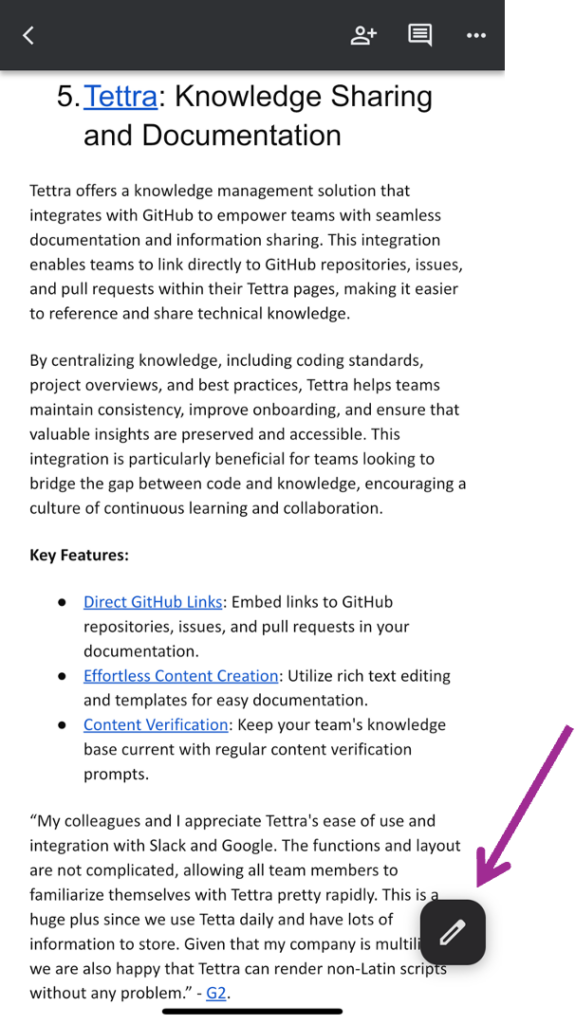
3. Tap the “Insert” icon (plus symbol) in the upper right corner.
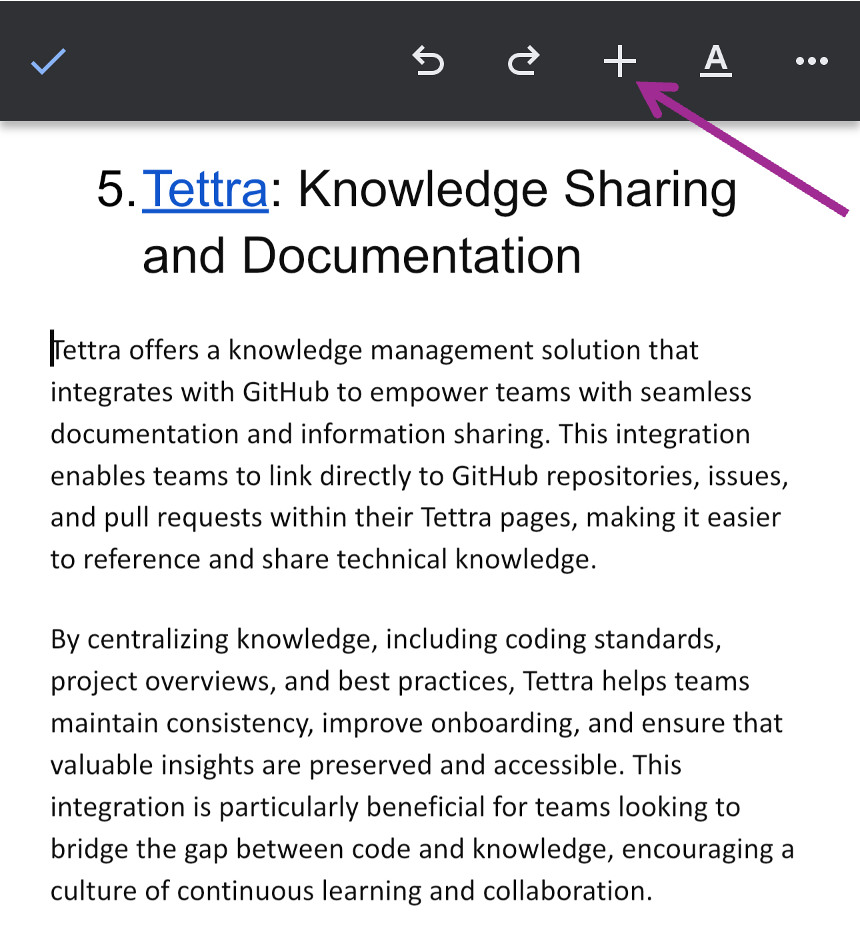
4. Scroll down the menu and select “Page number.”
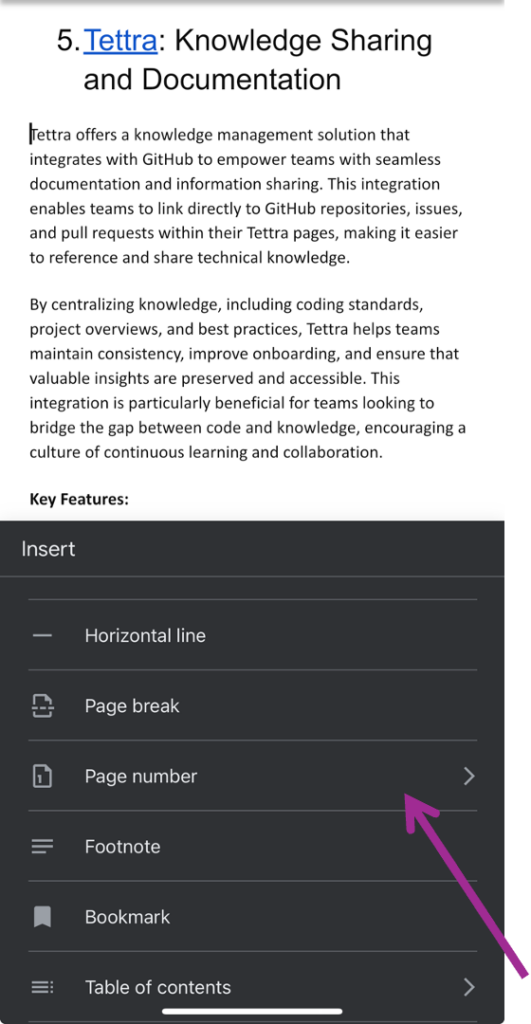
5. Choose the layout for your page numbers by tapping on your preferred option.
You’ll see four layout options:
– Top or bottom placement with numbering starting on page 1.
– Top or bottom placement with numbering excluding the first page.
The chosen page numbers will be automatically inserted throughout your document.
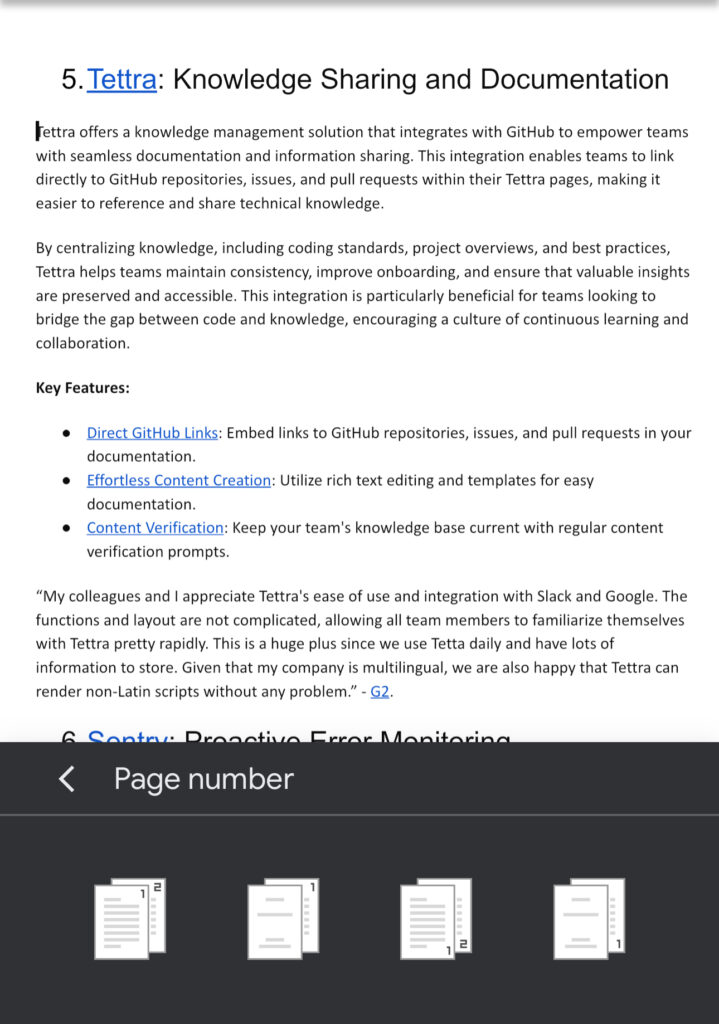
Now your Google Doc on iPhone will have clear page numbering for better organization!
Get more tips on how to use Google Docs from Tettra.
- How to create a Google Doc in 6 steps
- Google Doc features you may not know about
- Best Google Drive integrations to try
- How to keep Google Drive organized
- How to add a border in Google Docs
- How to cross out text in Google Docs
Integrate Tettra with Google Docs for Enhanced Knowledge Management
In addition to mastering page numbers in Google Docs, you can elevate your knowledge management by integrating your Google Docs with Tettra.
Tettra, a powerful knowledge base platform, seamlessly works with Google Docs to organize and share information effectively.
By linking your Google Docs directly into Tettra, you create a centralized hub for all your team’s knowledge.
This integration allows for easy access and management of company documents, ensuring that everyone is on the same page and can find important information quickly.
Use Tettra’s features to categorize Google Docs, track updates, and even use its AI-powered search for swift navigation through your linked documents.
This blend of Google Docs’ functionality with Tettra’s knowledge management system results in an efficient, streamlined workflow, enhancing your team’s productivity and collaboration.