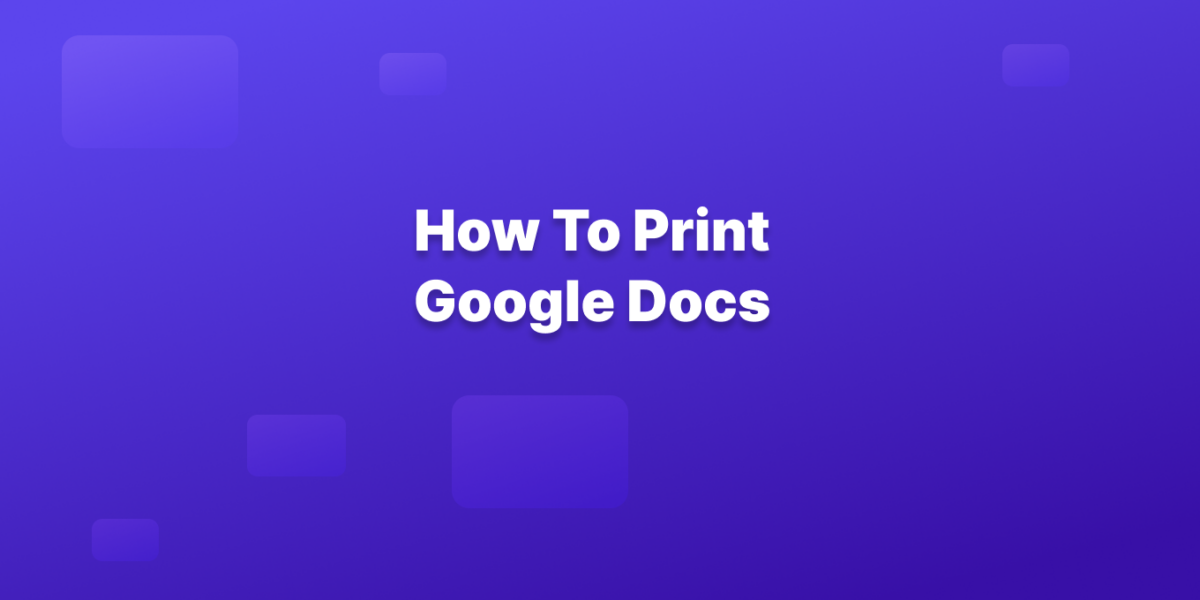Using your computer:
1. Open the Google Doc you want to print.
2. Go to the File menu at the top left corner of the screen.
3. Select Print.
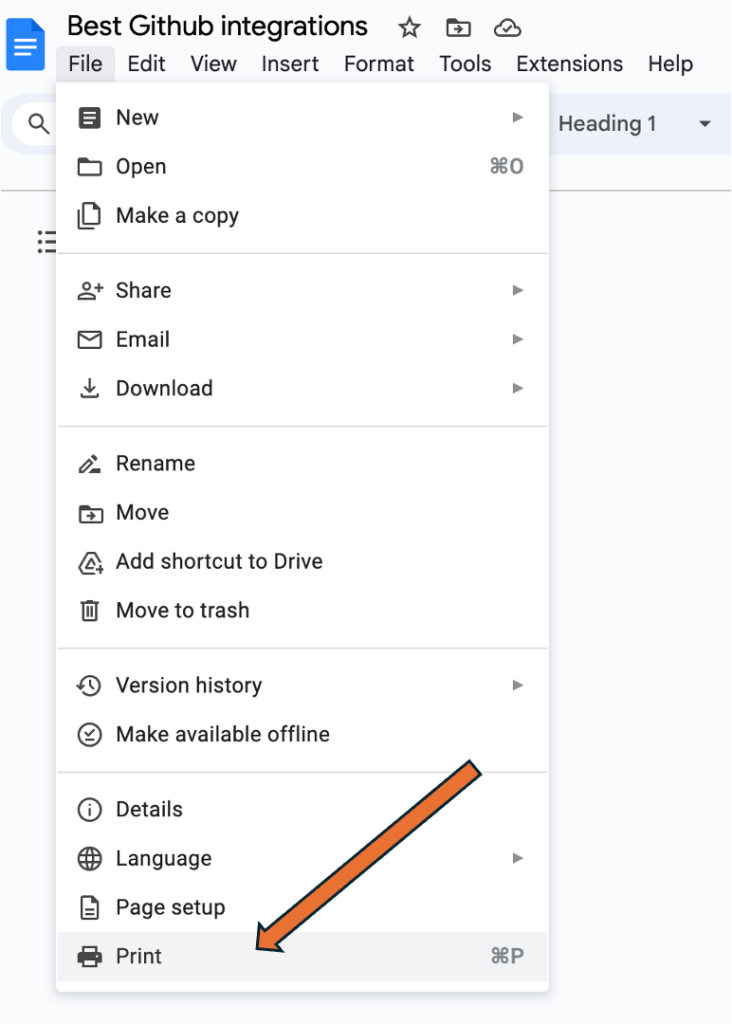
Alternatively, you can click the printer icon on the toolbar (it usually looks like a small printer).
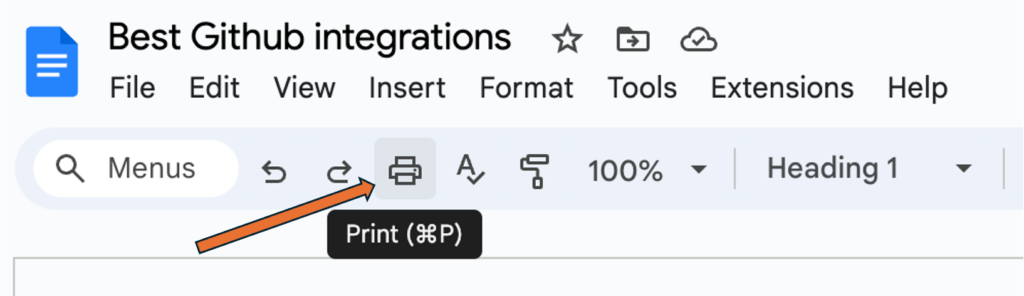
A print preview window will appear. Here you can adjust various settings for your printout:
4. Select your printer
- A dropdown menu will show available printers. Choose the one you want to use.
5. Choose pages to print
- By default, the entire document will be printed. You can choose to print specific pages or a page range.
6. Adjust layout
- Options like portrait or landscape orientation, margins, and scaling can be found here.
7. Color settings
- Decide if you want to print in color or black and white.
8. Once you’re happy with the settings, click the Print button.
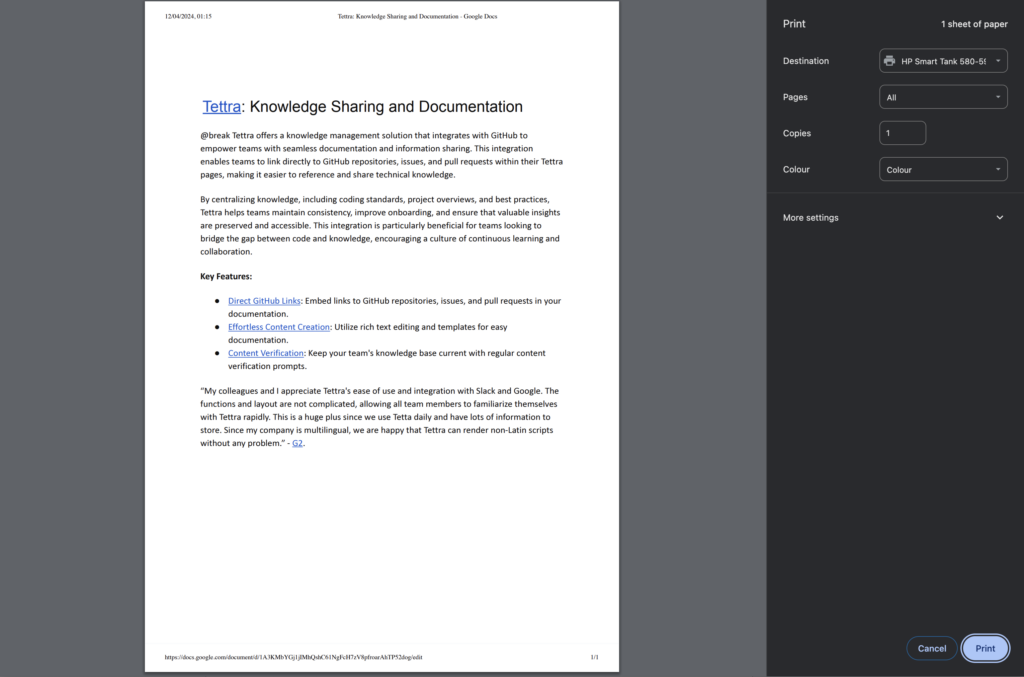
Additional printing tips:
- Google Cloud Print: If your printer is set up for Google Cloud Print, you can print to it even if you’re not on the same network. This can be handy for printing from work or another location.
- Preview before printing: The print preview window allows you to see exactly how your document will look when printed. This can help you avoid wasting paper on unnecessary prints.
Using your Android phone or tablet:
1. Open the Google Docs app on your device.
2. Open the document you want to print.
3. Tap the More icon (three dots).
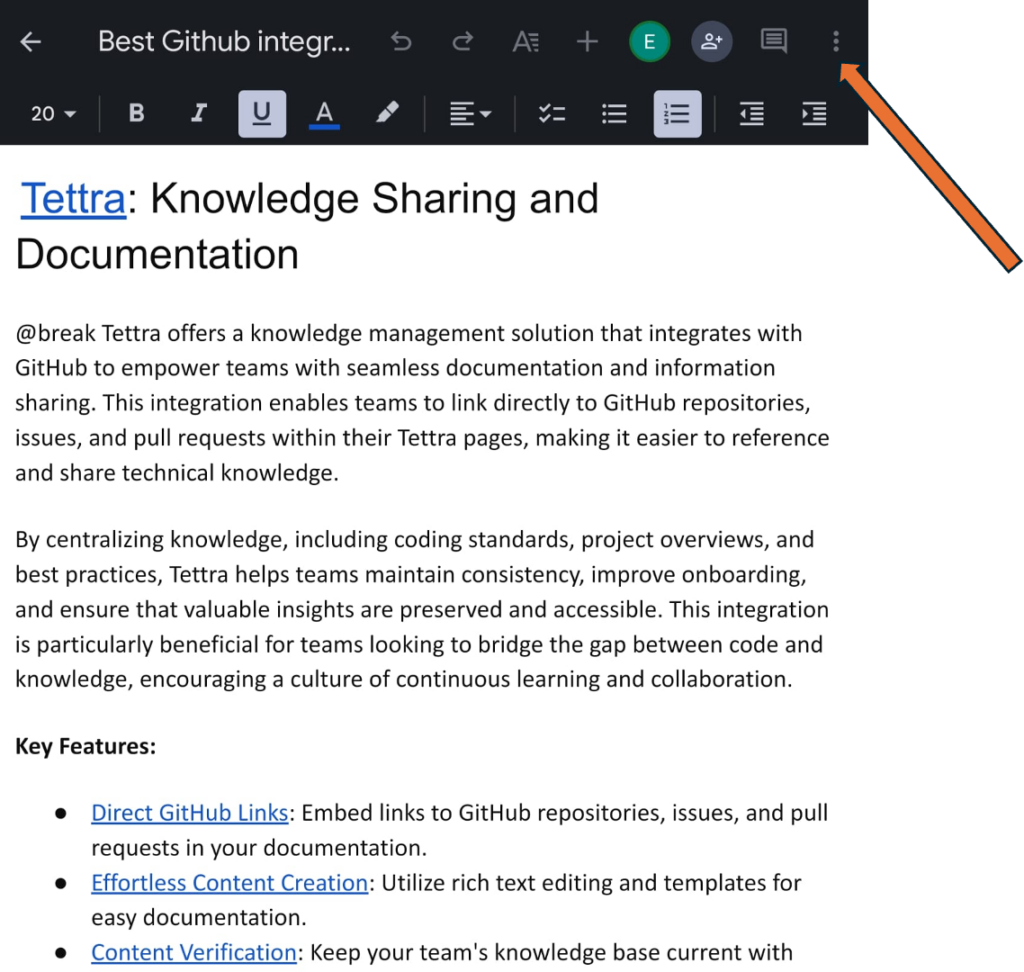
4. Select Share & export and then Print.
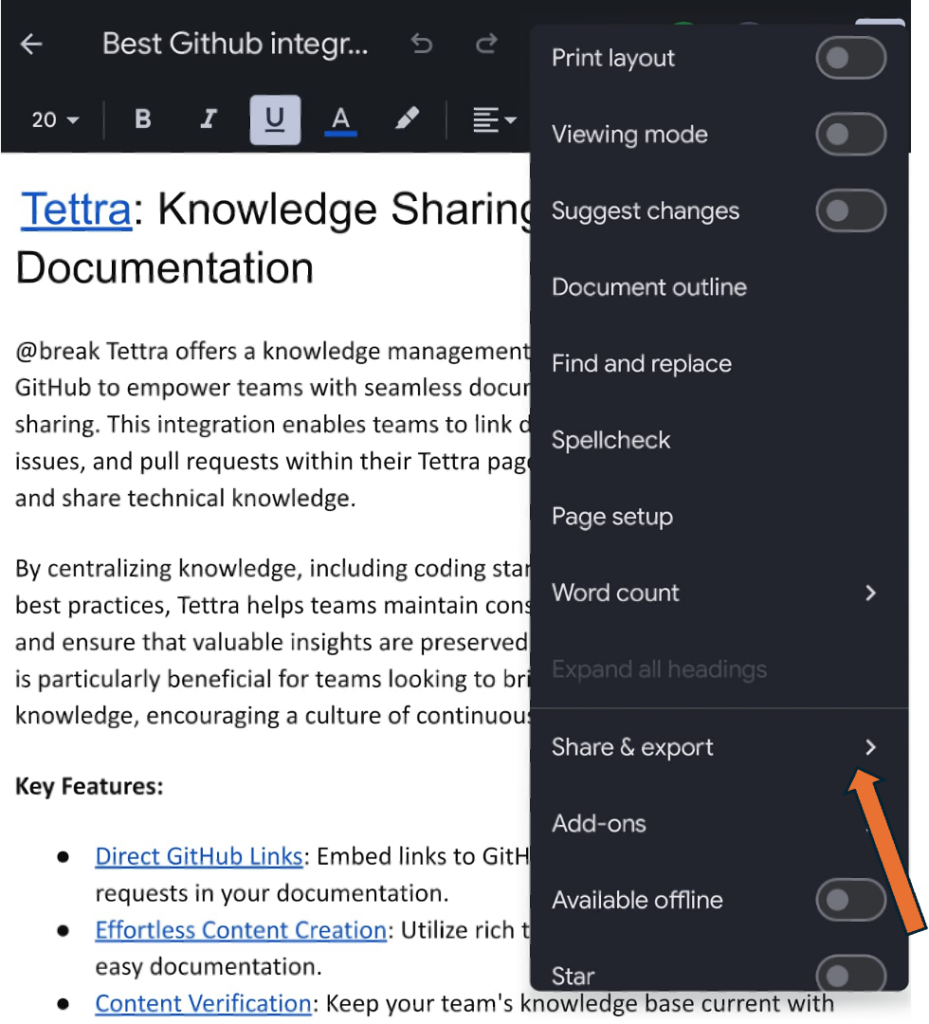
5. Choose your printer and any other desired settings.
6. Tap Print.
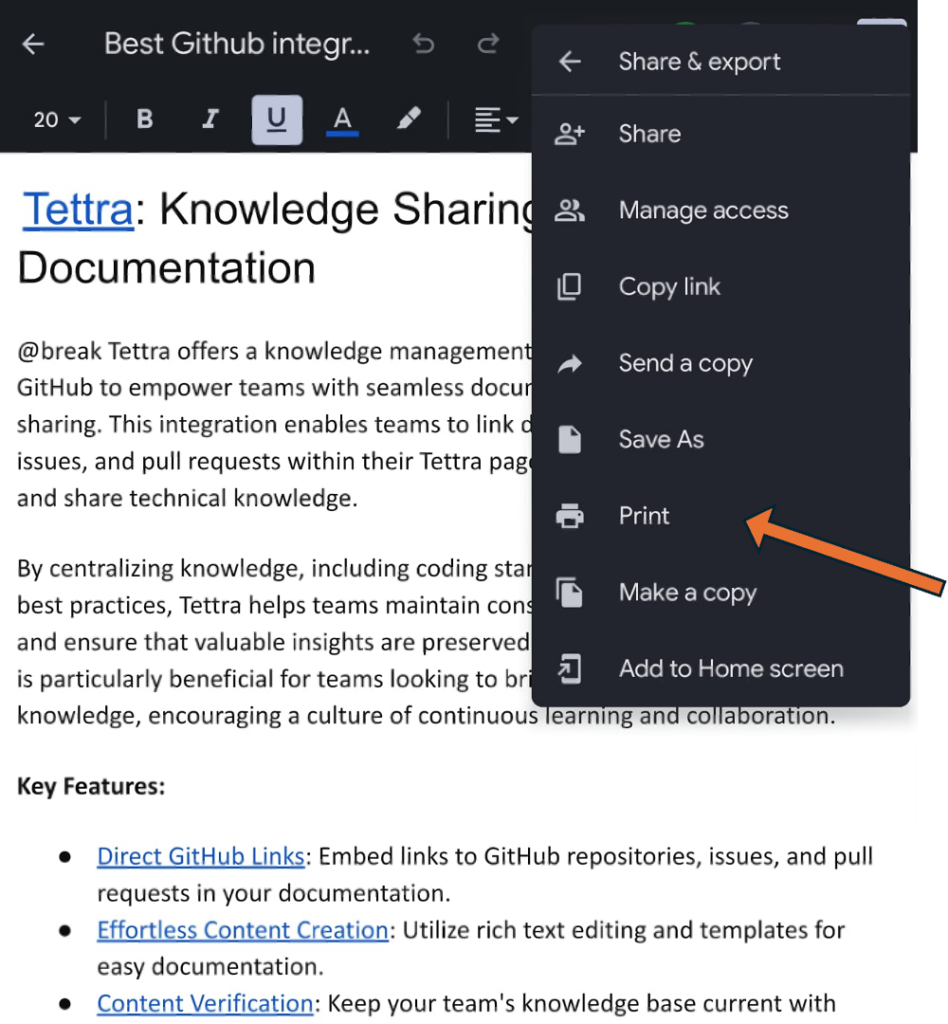
Using your iPhone:
Printing from an iPhone to a Google Doc is slightly different than using an Android device. Here’s how to do it:
1. Open the Google Docs app on your iPhone.
2. Open the document you want to print.
3. Tap the three dots icon in the top right corner.
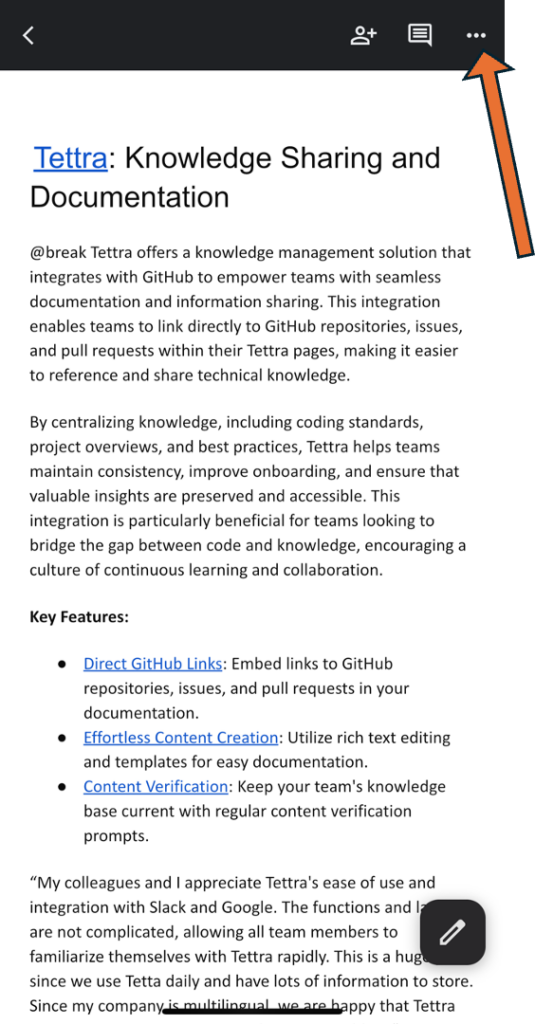
Here’s a tip: If you don’t see the print icon directly, you might need to tap “Share & export” first.
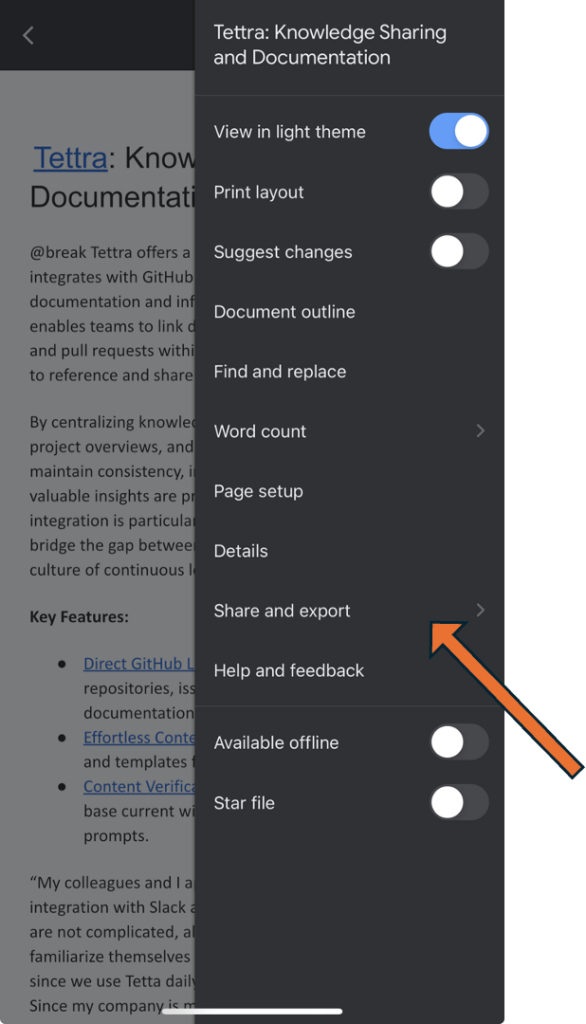
4. Locate the Print icon and tap it.
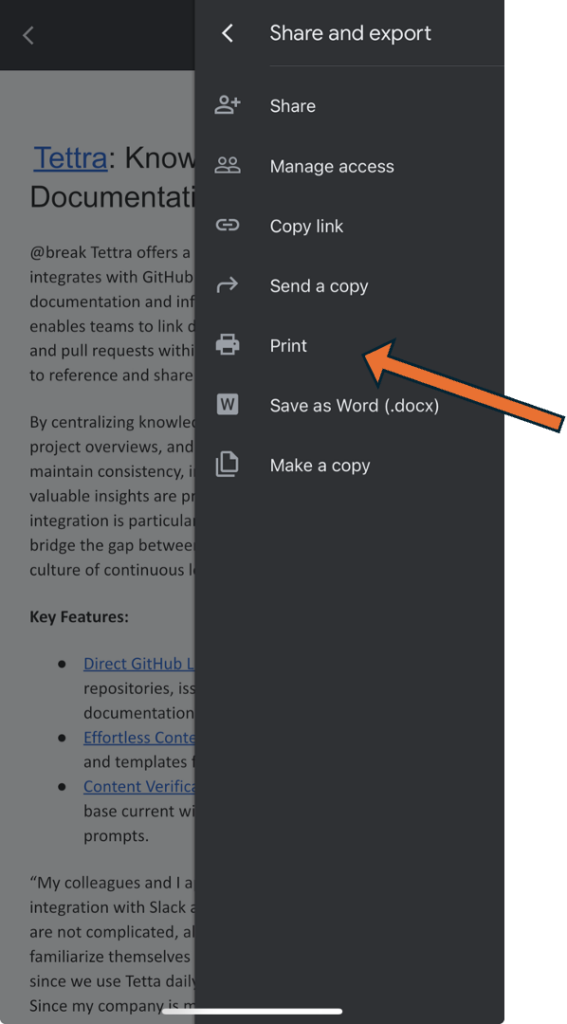
Additional notes on printing Google Docs:
- AirPrint compatibility: Check your printer’s manual or manufacturer’s website to see if it supports AirPrint.
- Limited options with Google Cloud Print: While Google Cloud Print is an option, it’s generally recommended to use AirPrint if possible due to its wider compatibility and ease of use.
Get more tips on how to use Google Docs from Tettra.
- How to create a Google Doc in 6 steps
- Google Doc features you may not know about
- Best Google Drive integrations to try
- How to keep Google Drive organized
- How to add a border in Google Docs
- How to add columns in Google Docs
Integrate Tettra with Google Docs for Enhanced Knowledge Management
In addition to mastering hyperlinks in Google Docs, you can elevate your knowledge management by integrating with Tettra.
Tettra, a powerful knowledge base platform, seamlessly works with Google Docs to organize and share information effectively.
By linking your Google Docs directly into Tettra, you create a centralized hub for all your team’s knowledge.
This integration allows for easy access and management of company documents, ensuring that everyone is on the same page and can find important information quickly.
Use Tettra’s features to categorize Google Docs, track updates, and even use its AI-powered search for swift navigation through your linked documents.
This blend of Google Docs’ functionality with Tettra’s knowledge management system results in an efficient, streamlined workflow, enhancing your team’s productivity and collaboration.