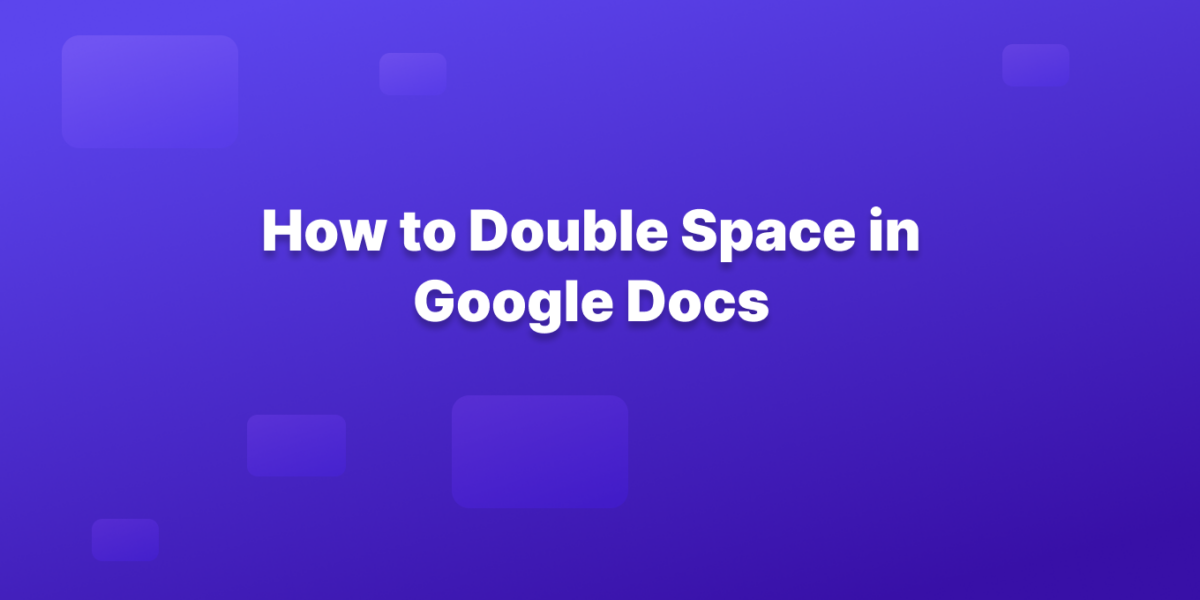Feeling swamped by single-spaced lines in your Google Docs? Doubling the spacing between lines can boost readability and make your document more eye-friendly.
Here’s a quick guide to conquer double spacing:
On your computer:
1. Select your text.
Highlight the portion of your document you want to double-space. If you want the entire document double-spaced, simply skip this step.
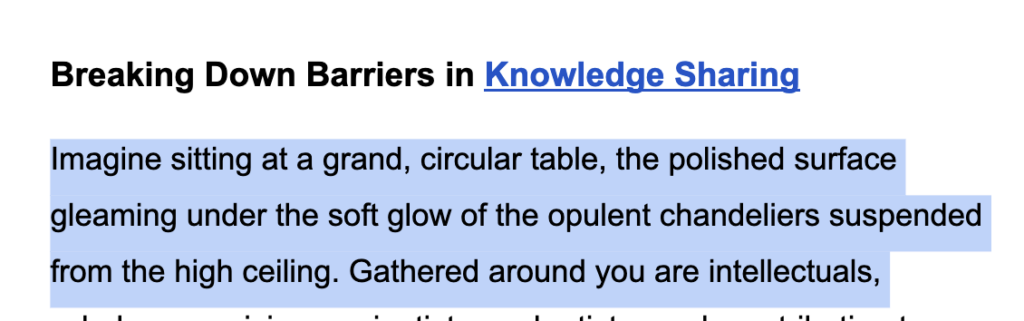
2. Open the “Format” menu.
Look for the menu bar at the top of your screen. Click on “Format” and then choose “Line & paragraph spacing.”
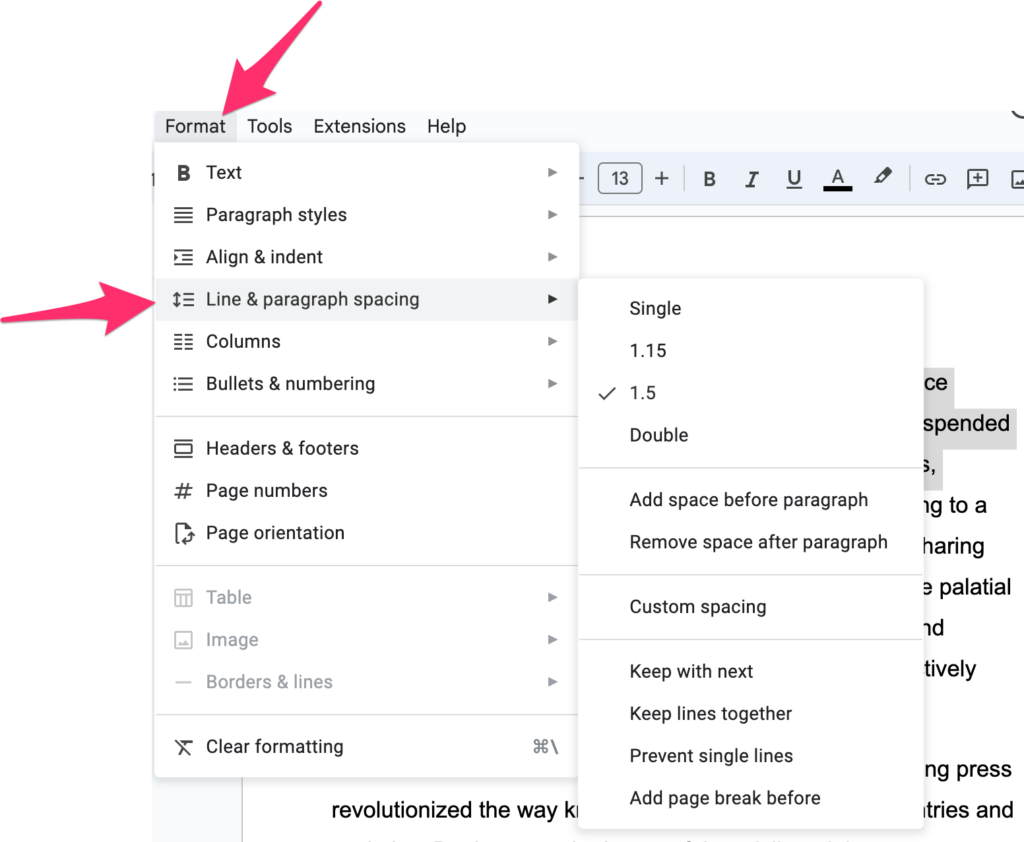
3. Choose double spacing.
A drop-down menu will appear with various line spacing options. Simply click on “Double” to instantly double the space between your lines.
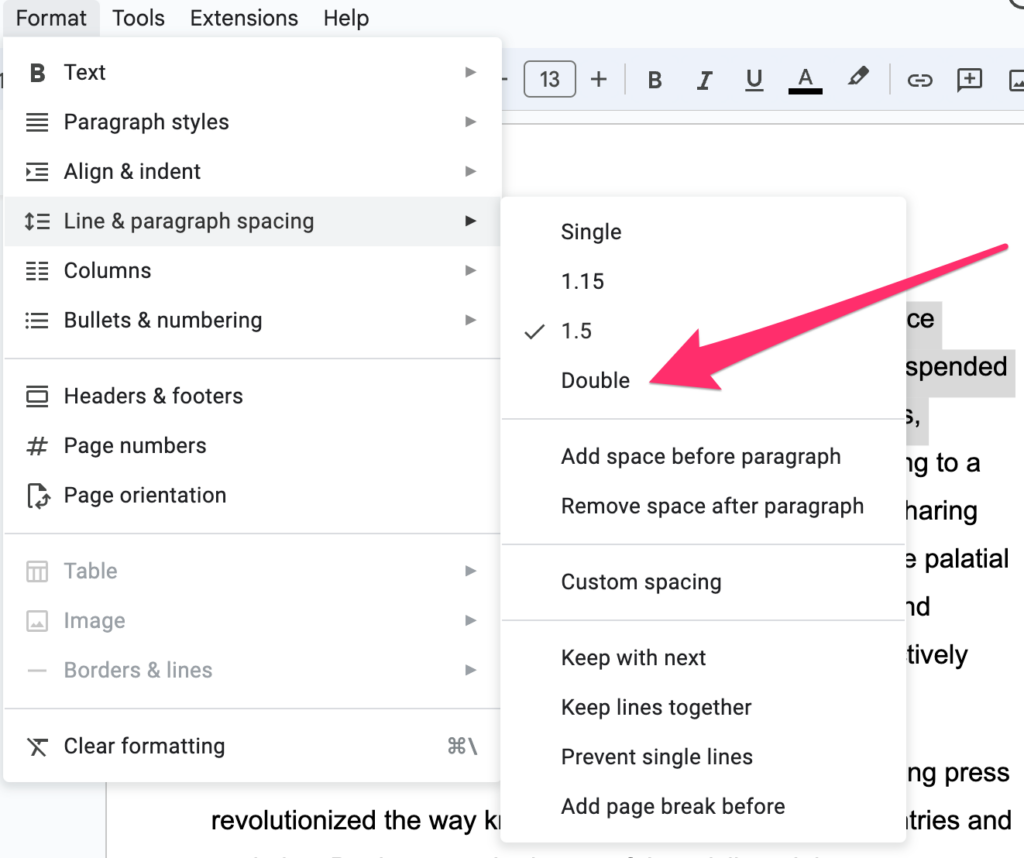
Optional fine-tuning:
For even more flexibility, you can use the “Custom spacing” option that appears in the same menu. This allows you to set specific point values for the space before and after paragraphs.
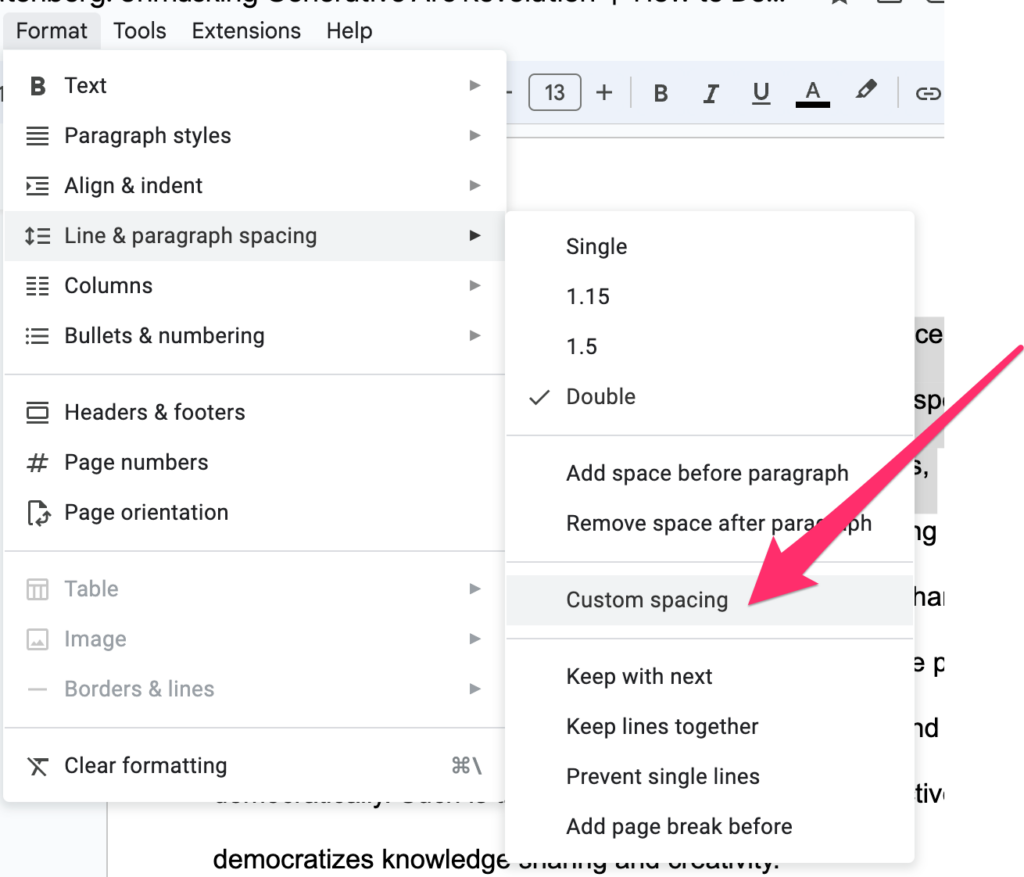
On your mobile device:
- Open your document: Launch the Google Docs app and open the document you want to edit.
- Select your text (optional): Similar to the desktop version, if you want to double-space a specific section, tap and hold a word, then drag the blue marker to highlight the desired text.
- Tap the “Format” icon: Look for the icon resembling a capital “A” with lines beneath it, usually located at the bottom of your screen.
- Choose “Paragraph”: A new menu will appear. Tap on “Paragraph” to access formatting options.
- Adjust line spacing: Locate the “Line spacing” section, typically at the bottom of the menu. You’ll see a number with up and down arrows. Tap the up arrow until the number reaches “2.0” for double spacing.
Bonus tips:
Keyboard shortcuts for double spacing
- Save time with keyboard shortcuts! On your computer, press
Ctrl+2(Windows) orCmd+2(Mac) to quickly apply double spacing to selected text.
Double-space the entire Google Doc (2 methods)
- If you want to set double spacing as the default for your entire document, simply open the “Format” menu, choose “Styles and formatting,” and then click on “Normal text.” In the pop-up window, adjust the line spacing to “Double” and click “Update.”
- Or go to “Edit” and choose “Select All.” Then the whole document will be highlighted. Then go to “Format,” select “Line & Paragraph Spacing” and select “Double.” It will look similar to this:
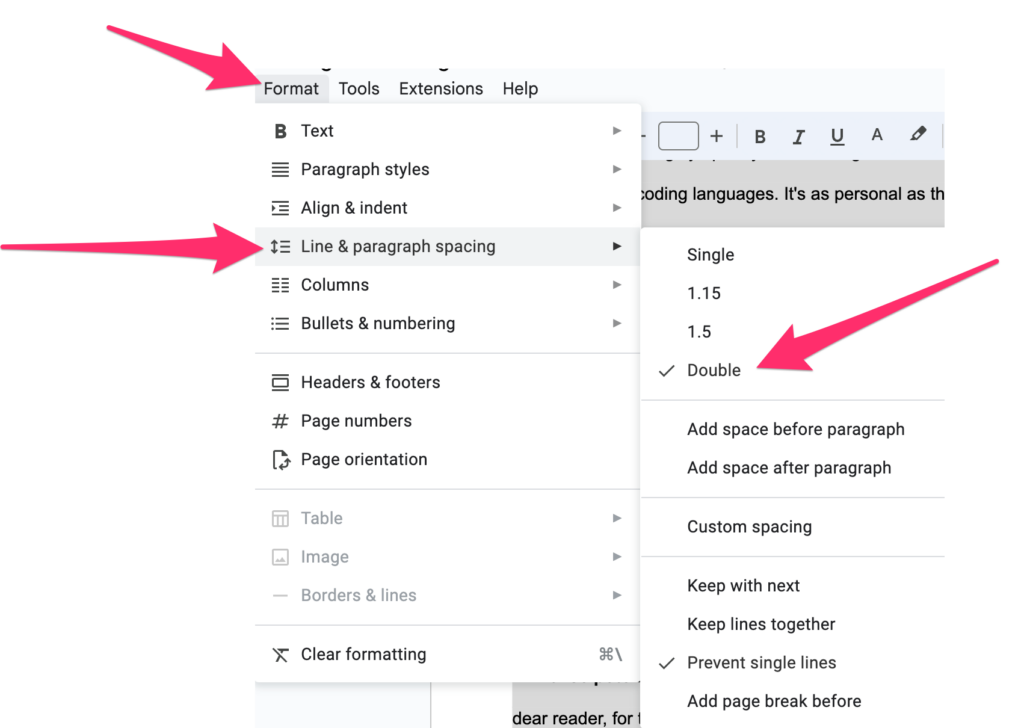
Voila! You’ve successfully conquered double spacing in Google Docs.
Remember, this small tweak can significantly improve the readability and visual appeal of your document, making it easier for both you and your readers to navigate.
Use Google Docs within Tettra for Streamlined Searchability and Access
Integrating your Google Docs into Tettra can significantly boost your team’s productivity. This powerful combination offers:
- Easy Searchability: Quickly find Google Docs within Tettra’s workspace using its advanced search features.
- Centralized Access: Keep all important documents in one place, simplifying information sharing and retrieval.
- Streamlined Organization: Organize and link your Google Docs efficiently, creating a cohesive and comprehensive knowledge base.
- Synergistic Management: Utilize the strengths of both Google Docs and Tettra for effective knowledge management and navigation.
This integration ensures that your team can effortlessly access and manage critical information, enhancing overall workflow.
Start your free knowledge base in Tettra today.