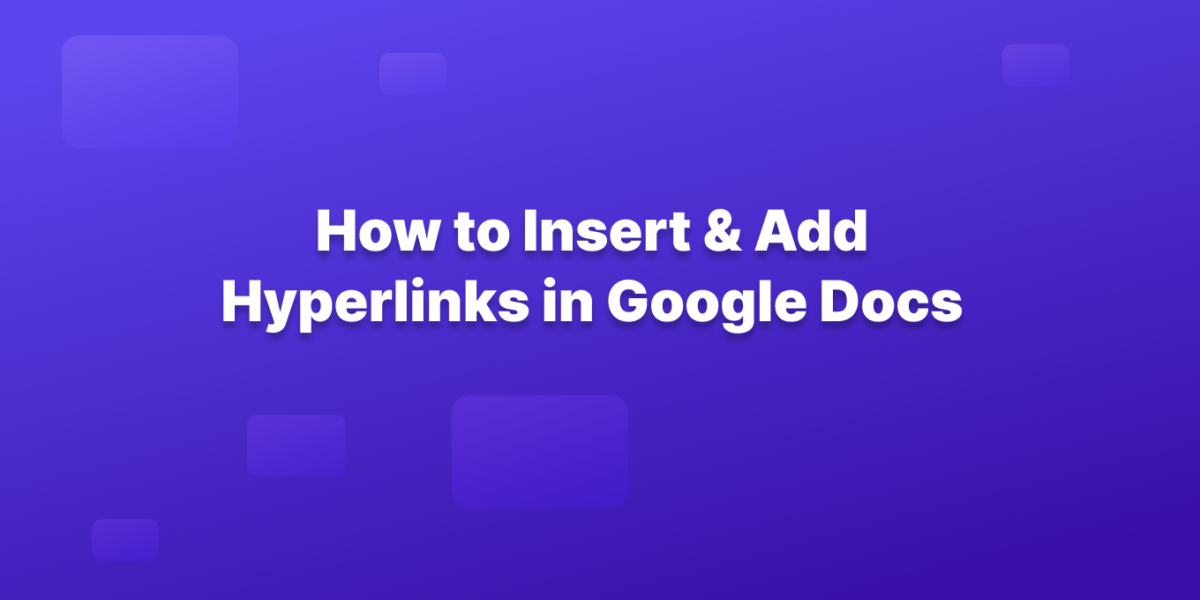Transform your Google Doc into a dynamic document with clickable hyperlinks.
Here’s how to easily link to valuable resources, research, and websites, enhancing your document’s functionality.
Step 1: Select Your Target (Text or Image)
Identify the text or image in your document you wish to use as a link. This is called the anchor text. This could be for referencing additional information or related sources.
- Text: Highlight the specific text you want to turn into a hyperlink. If you click within a word, the entire word will be linked.
- Image: Click on the image you want to link.
Here’s an example:
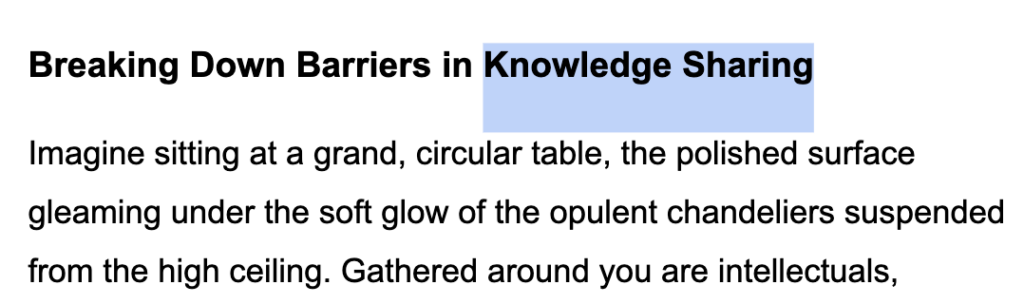
Step 2: Access the Link Tool (Insert Link or Ctrl+K/Cmd+K)
Click the chainlink icon or the “Insert link” option to open the hyperlink tool. Use Ctrl+K (Windows) or Cmd+K (Mac) as a quick shortcut.
- Web: Look for the chainlink icon (Insert link) on the toolbar. Alternatively, you can use the keyboard shortcut: Ctrl + K (Windows) or Cmd + K (Mac).
- Mobile App: Tap the three vertical dots next to the comment icon, then select “Insert link.”
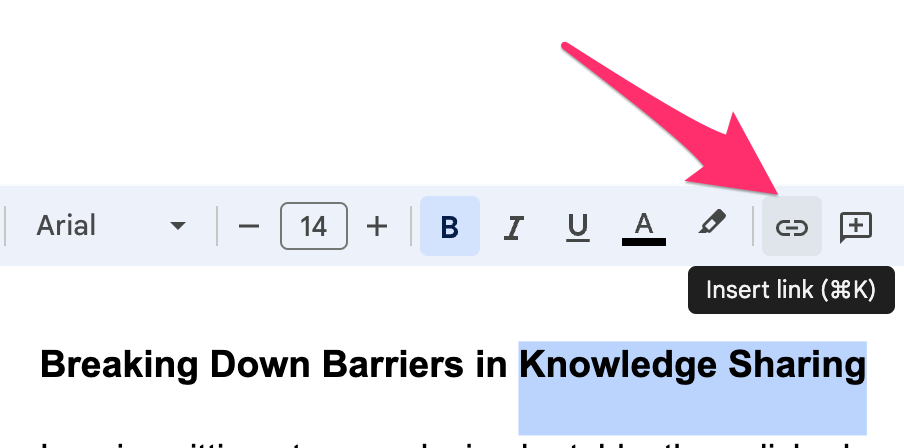
Step 3: Insert the Destination URL
Copy and paste the web address you want to link to into the hyperlink field by the magnifying glass. Other recent Google Docs may show up and this is completely normal. Check to ensure the URL is accurate to avoid broken links.
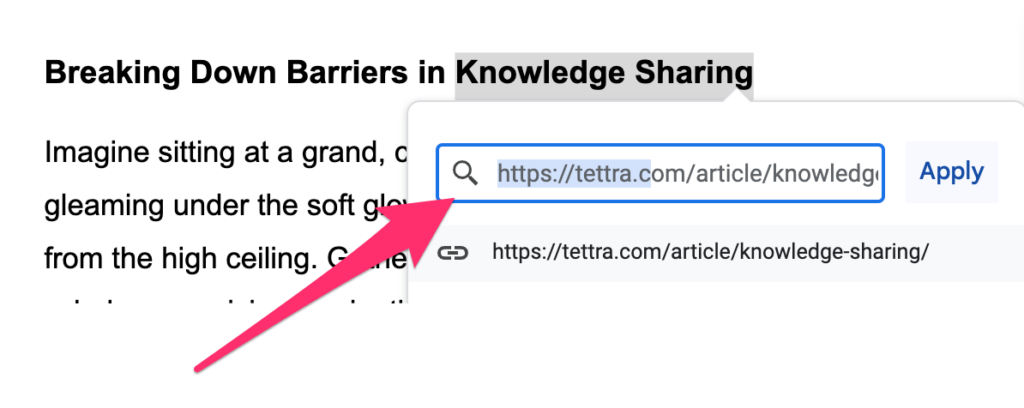
Step 4: Click the Apply Button for Your Hyperlink
Paste the web address (URL) of the webpage, document, or file you want to link to. Remember, it has to be a valid link!
Then hit the “Apply” button to insert the link. Your chosen text or image will now function as a clickable link.
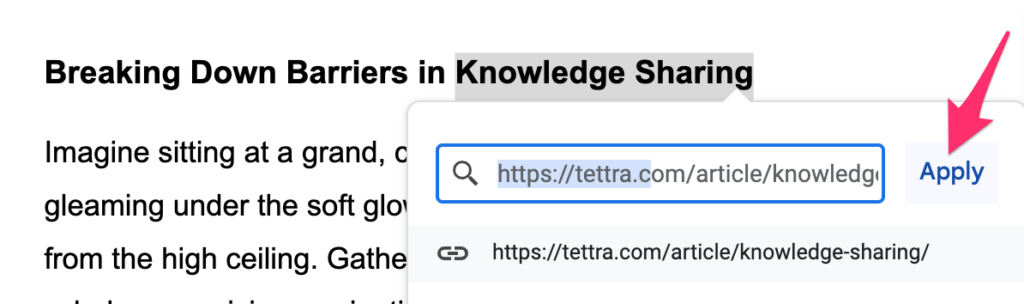
Step 5: How To Remove The Link (2 ways)
- To edit or remove a hyperlink, right-click (or Control+click) on the linked text/image and choose “Edit link” or “Remove link” from the menu, like this:
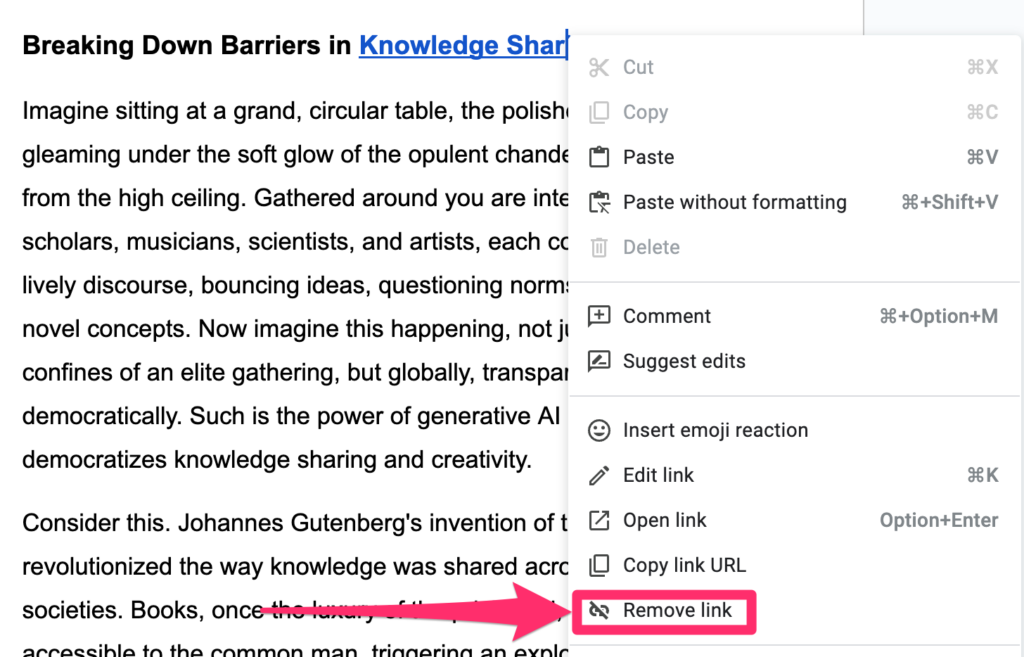
- Click on the linked text with the cursor and a preview of the link will show. Then click the marked-out chainlink and the hyperlink will disappear.
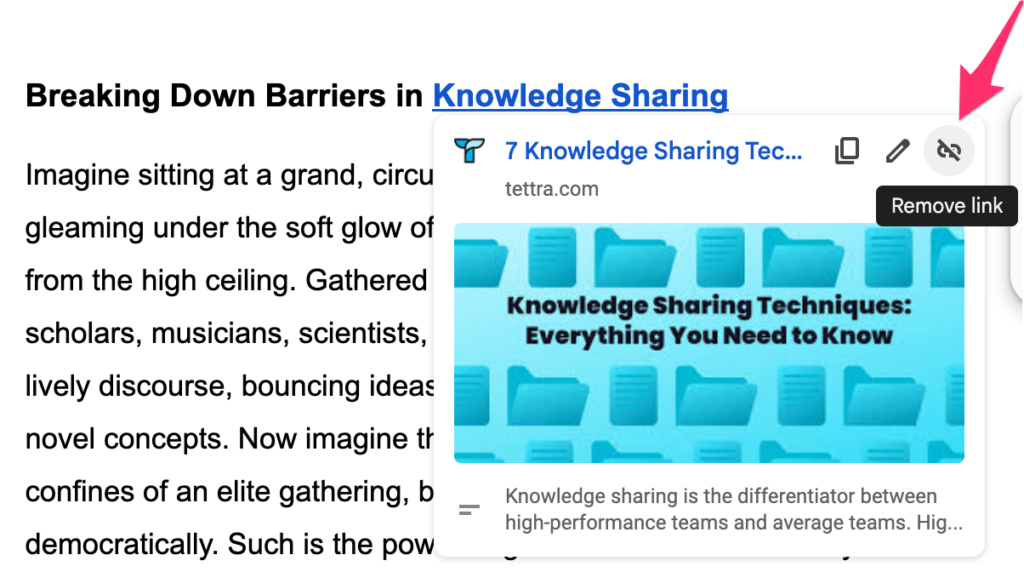
Bonus Tips for Links in Google Docs
- Use precise, descriptive language for your hyperlinks. This clarity helps readers understand where the link leads and improves document navigation.
- Incorporate hyperlinks in your Google Docs to make them more interactive and informative. This simple feature can significantly enhance the functionality and user experience of your documents.
- Add integrations to your Google doc for even more power
Congratulations! You’ve successfully added a hyperlink in Google Docs. Now go forth and spread the knowledge (and hyperlinks) far and wide!
Integrate Tettra with Google Docs for Enhanced Knowledge Management
In addition to mastering hyperlinks in Google Docs, you can elevate your knowledge management by integrating with Tettra.
Tettra, a powerful knowledge base platform, seamlessly works with Google Docs to organize and share information effectively.
By linking your Google Docs directly into Tettra, you create a centralized hub for all your team’s knowledge.
This integration allows for easy access and management of company documents, ensuring that everyone is on the same page and can find important information quickly.
Use Tettra’s features to categorize Google Docs, track updates, and even use its AI-powered search for swift navigation through your linked documents.
This blend of Google Docs’ functionality with Tettra’s knowledge management system results in an efficient, streamlined workflow, enhancing your team’s productivity and collaboration.