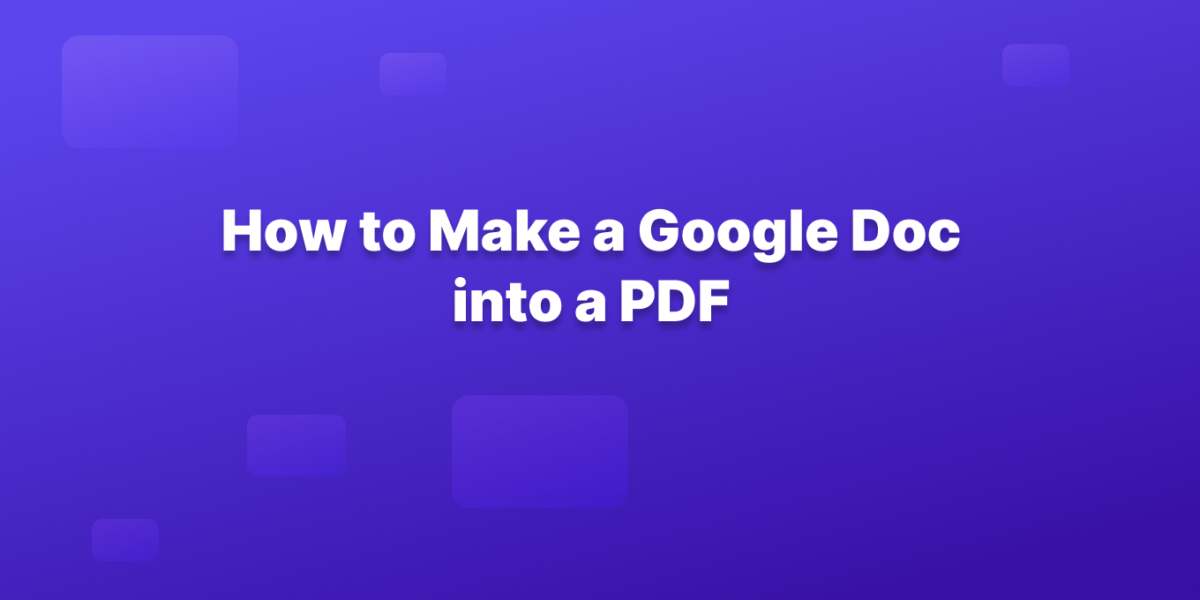Need to share your Google Docs in a format more convenient and accessible than ever?
PDFs could be the answer.
PDFs preserves formatting, fonts, and images of your Google Doc, ensuring your content looks fantastic on any device.
Whether you’re collaborating with colleagues, submitting assignments, or distributing ebooks, converting your Google Docs to PDFs is easier than it sounds. .
Let’s dive into the two quick and easy methods:
Method 1: Create a PDF Directly from Google Docs
- Open your Google Doc: On your computer, head to drive.google.com and access the document you want to convert.
- Go to “File”: Click on the “File” menu in the top left corner.
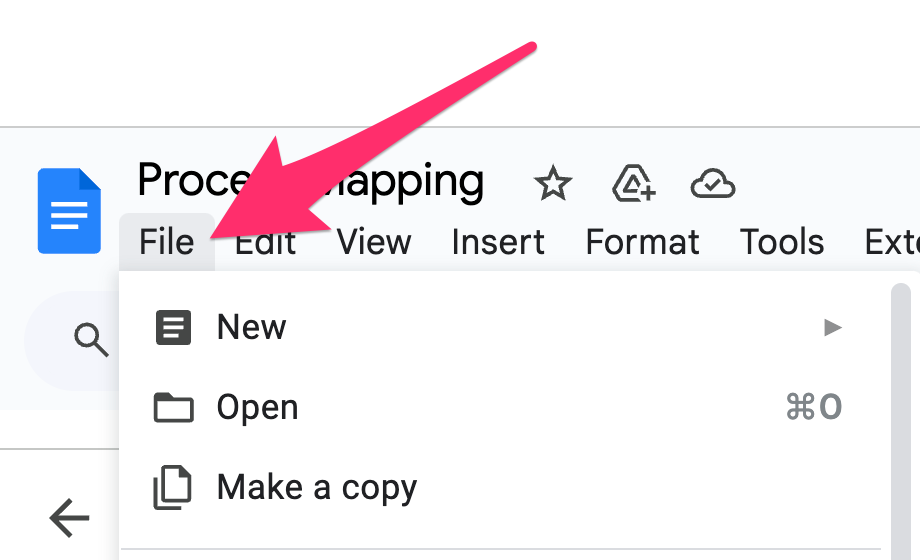
3. Download as PDF: Select “Download” from the menu, then hover over “PDF Document”.
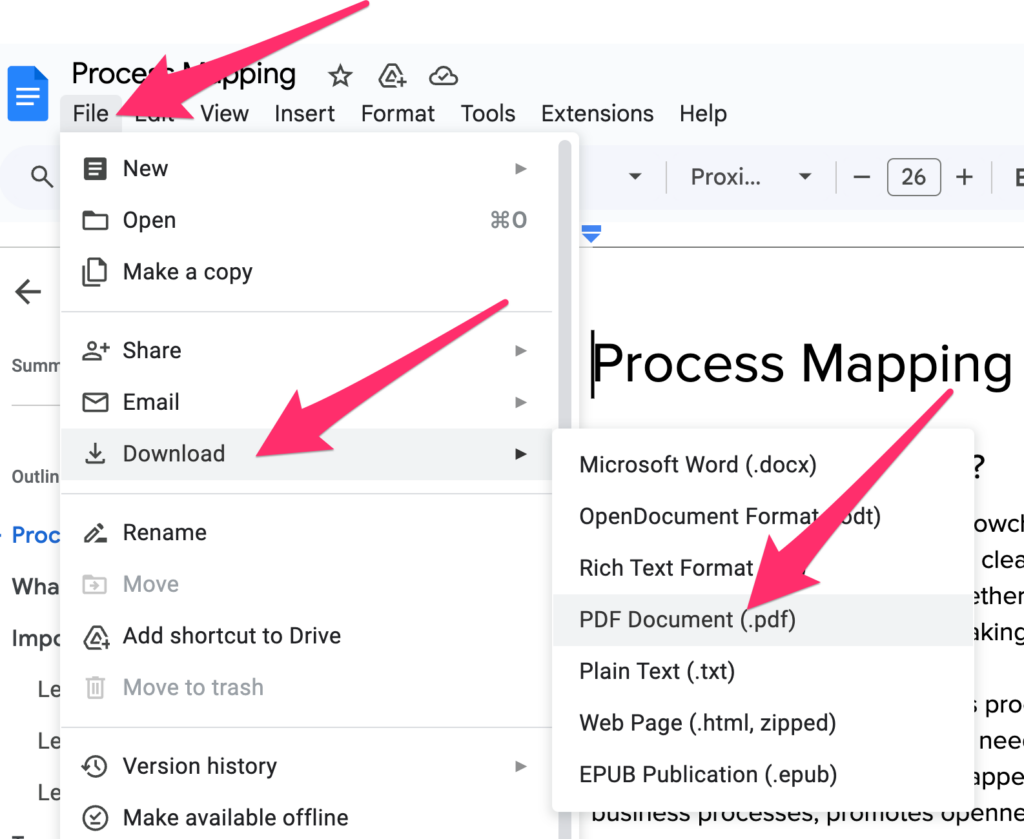
4. Click “PDF Document” and your document will immediately download and accessible from your computer or device.
Method 2: Print as PDF (More Control)
1. Open your Google Doc: Follow step 1 from Method 1.
2. Go to “File”: Click on the “File” menu in the top left corner.
3. Select “Print”: Choose “Print” from the menu.
- More info on printing your Google Docs
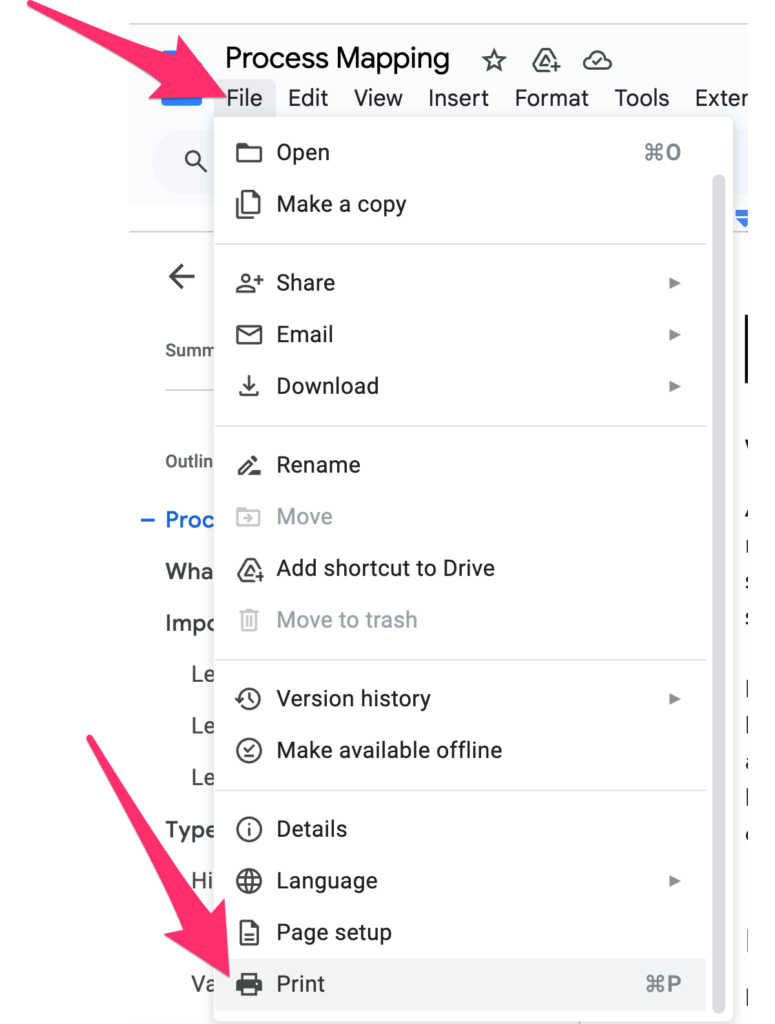
4. Change destination to “Save as PDF”: A new box may appear with several printing options. Under “Destination,” click on the drop-down menu and select “Save as PDF.”
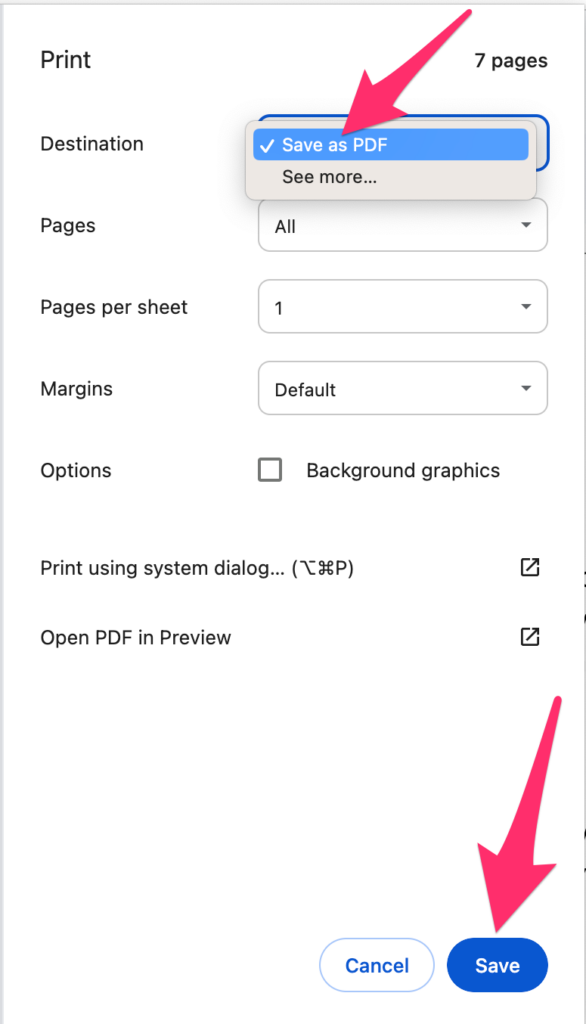
5. Customize your settings (optional): This screen allows you to:
- Choose page range: If you don’t need the entire document, specify the pages to convert.
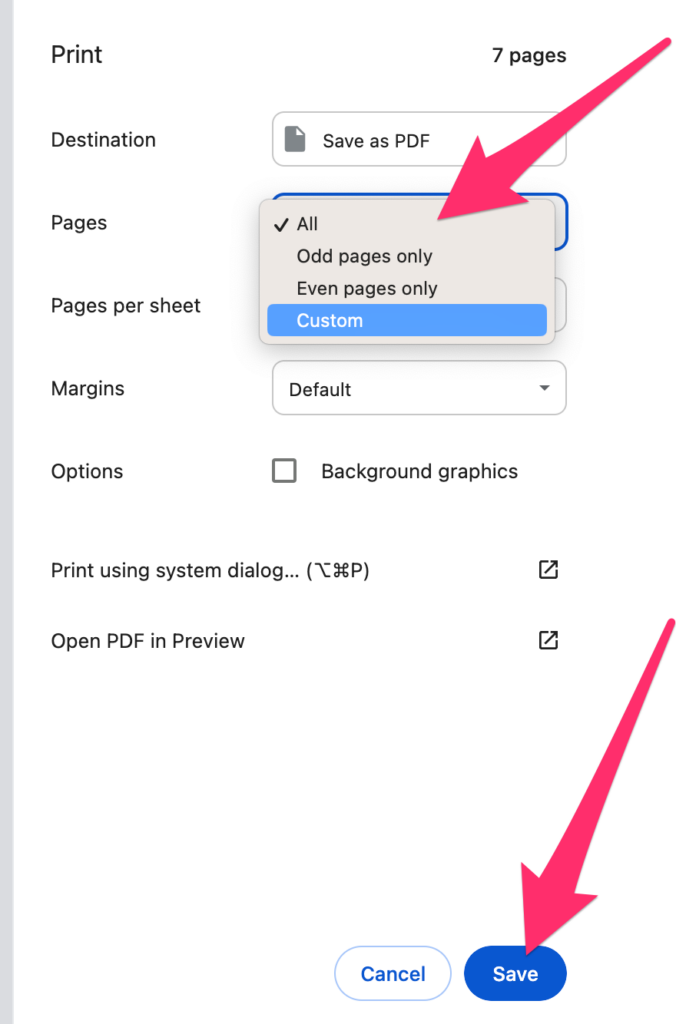
6. Save your PDF: Click on the “Save” button and choose a suitable location and name for your file.
Bonus Tips for Creating PDFs from Google Docs
For frequent conversions, use the keyboard shortcut:
- Windows/Linux: Press
Ctrl+p, then select “Save as PDF.”
- Mac: Press
⌘+p, then select “Save as PDF.”
Change your page orientation: To change your page orientation, go “File” from the top menu and then choose “Page Setup” before creating your PDF
Consider using add-ons: If you work with PDFs frequently, explore add-ons like “Doc to PDF” or “PDF Merging Tool” for Google Docs. They provide additional features and convenience.
Name your PDFs clearly: Give your PDFs descriptive names to easily find them later. Include keywords related to the content and date if necessary.
Organize your PDFs: Create folders in your Drive to keep your PDFs organized by project, type, or date.
Want more tips about Google Docs?
- Google Docs features you may not know about
- Tips to help you organize your Google Docs
- Google Docs alternatives for knowledge management
- How to create a new Google Doc
- How to delete a page in Google Docs
- How to strikethrough text in Google Docs
- How to double space in Google Docs
- How to make your Google Docs pageless
If you are looking for a knowledge management solution that is easy to use, powerful, and scalable, then Tettra is a great option.
It can help you to improve communication, collaboration, and productivity within your organization.