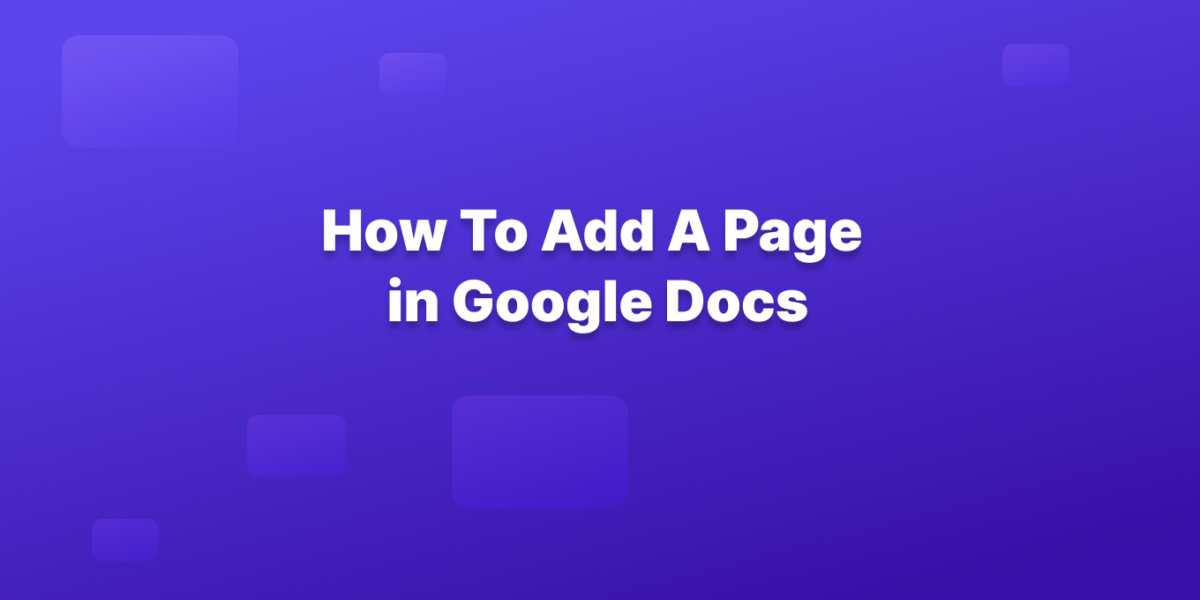Adding pages to a Google Doc can simplify your document creation, whether it’s at the beginning, middle, or end. This guide offers clear instructions, from simple clicks to keyboard shortcuts, to quickly add a fresh page
1. Adding a Page at the Beginning
Click at the very beginning of your document. This ensures your cursor is positioned before any existing text. An empty line might be present, but that’s okay.
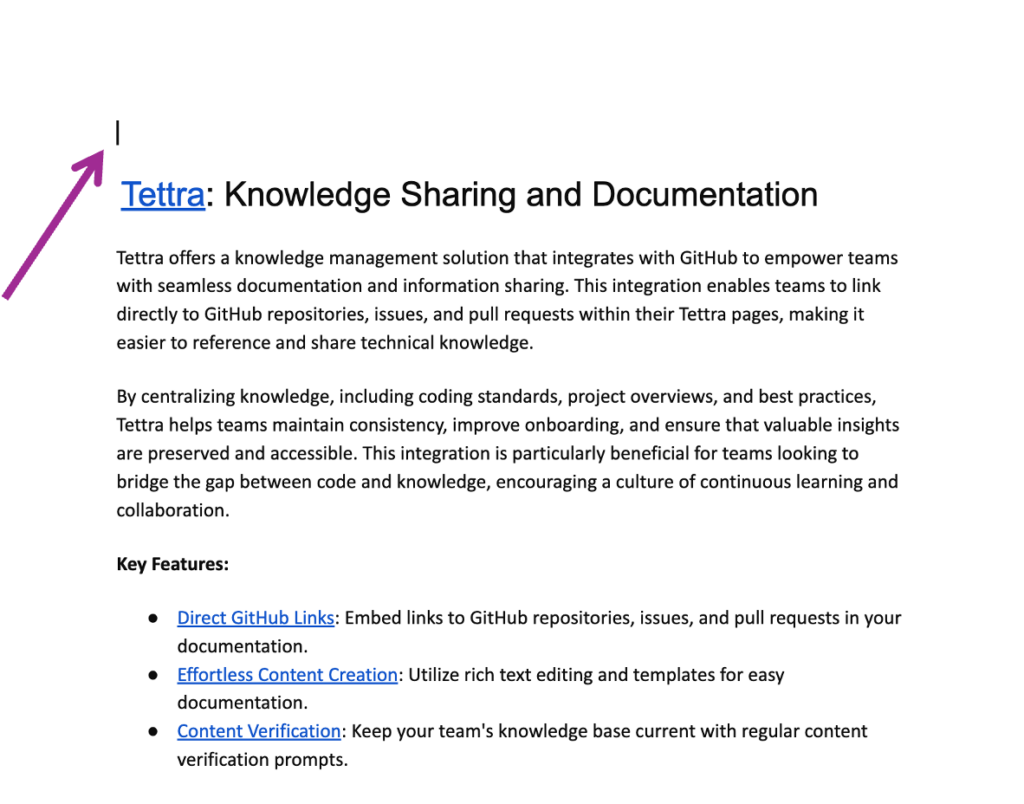
Use the menu bar or keyboard shortcut.
Menu bar:
- Go to “Insert” > “Break” > “Page break.”
Keyboard shortcut:
- Windows/Chromebook: Ctrl + Enter
- Mac: Command (⌘) + Enter
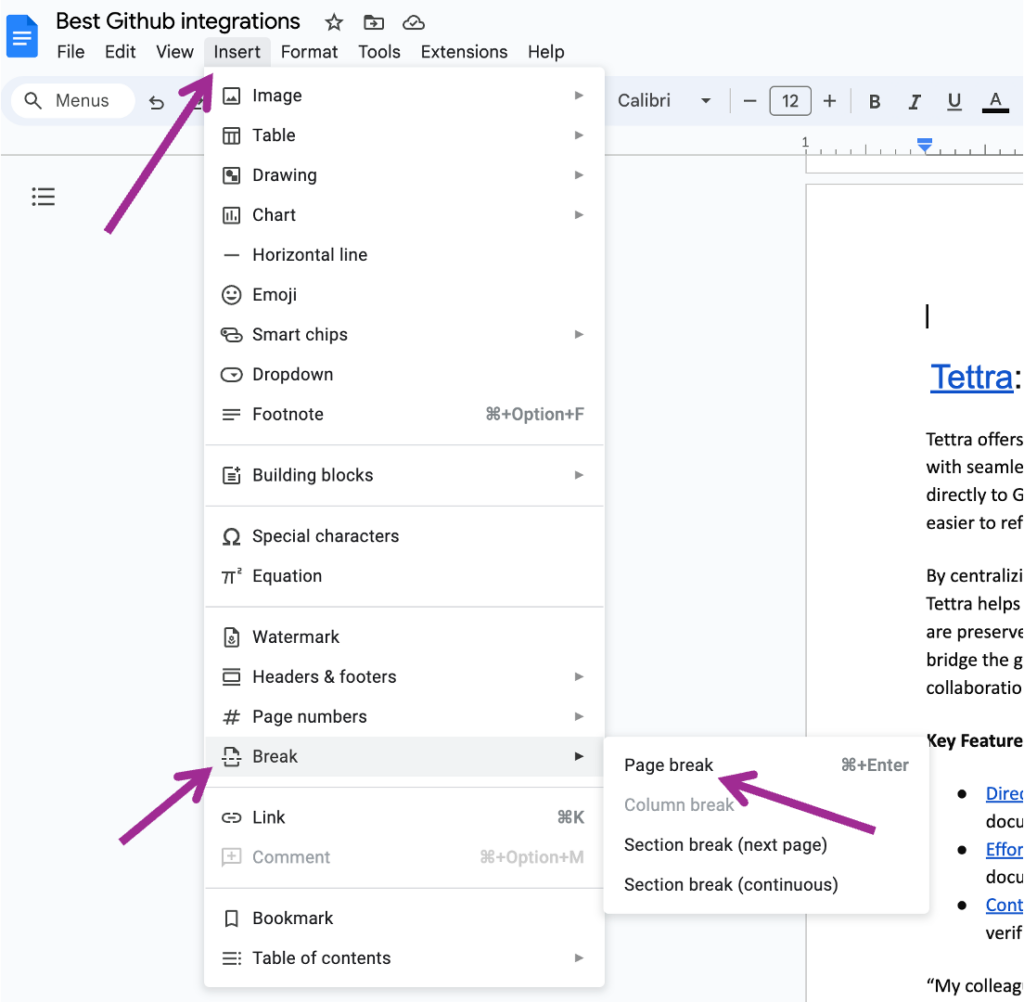
Additional Notes:
You might not see a visual page break symbol at the very beginning since it’s the first page. However, the content you type will appear on this new page.
Everything you previously typed in your document will shift down one page to accommodate the new blank page at the top.
You can also type “@break” before the section that you want to move to another page or add a page break to do the trick. Typing “@break” will pop open a window with three options to add a page break.
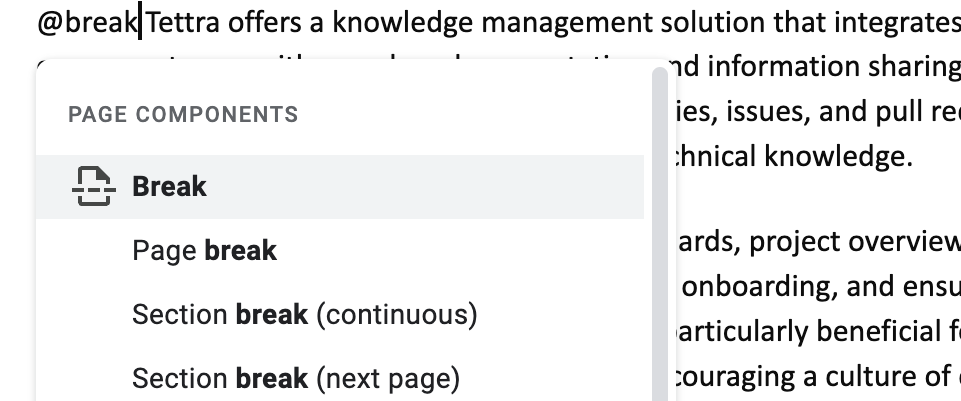
By incorporating these steps, you can effectively manage your document’s structure and ensure your content starts on a clean, new page.
2. Adding a Page in the Middle
There might be situations where you want a new page to start in the middle of your document. Here’s how to do that:
Click where you want the new page to begin. This positions your cursor at that spot.
Following the same steps as above, go to “Insert” > “Break” > “Page break.”
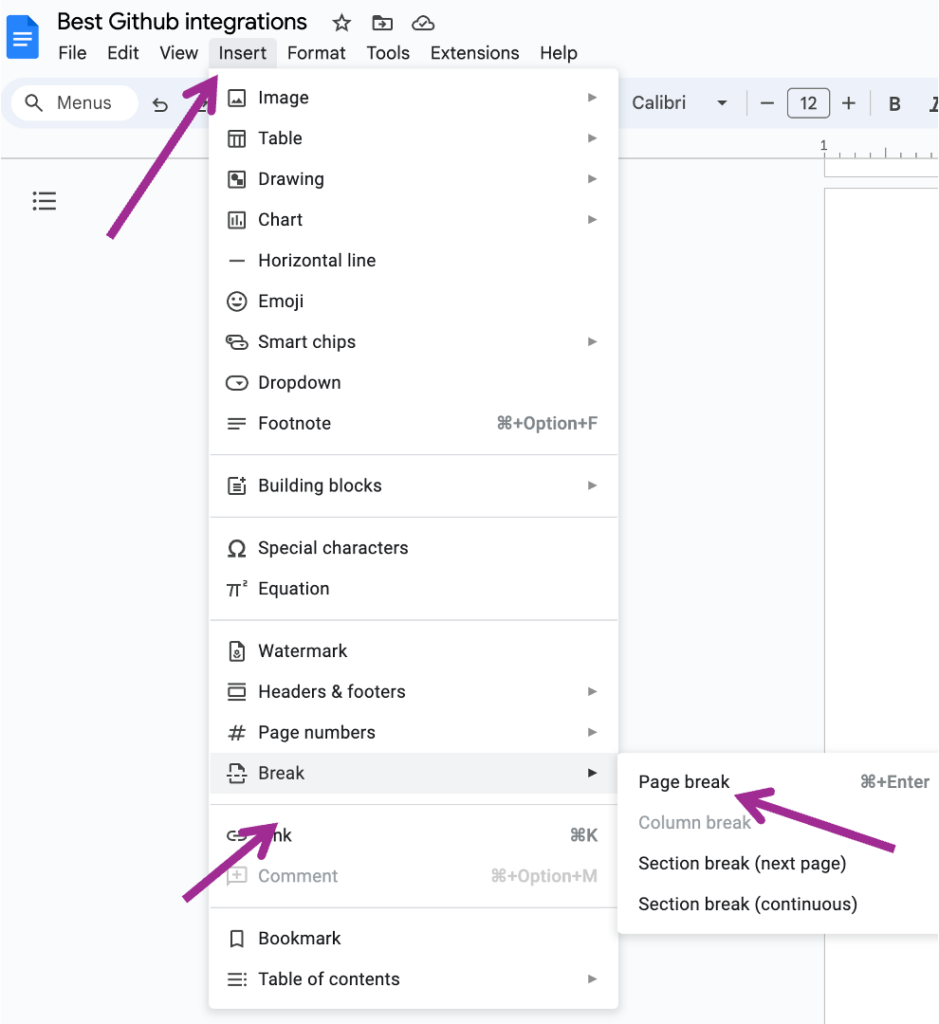
Keyboard Shortcuts (Optional):
For those who prefer shortcuts, here are the keyboard combinations to achieve the same results:
- Windows/Chromebook: Ctrl + Enter
- Mac: Command (⌘) + Enter
Additional Tips:
You can drag and drop the page break symbol later in your document to adjust its position if needed.
Typing “@break” will open a window with three options to add a page break.
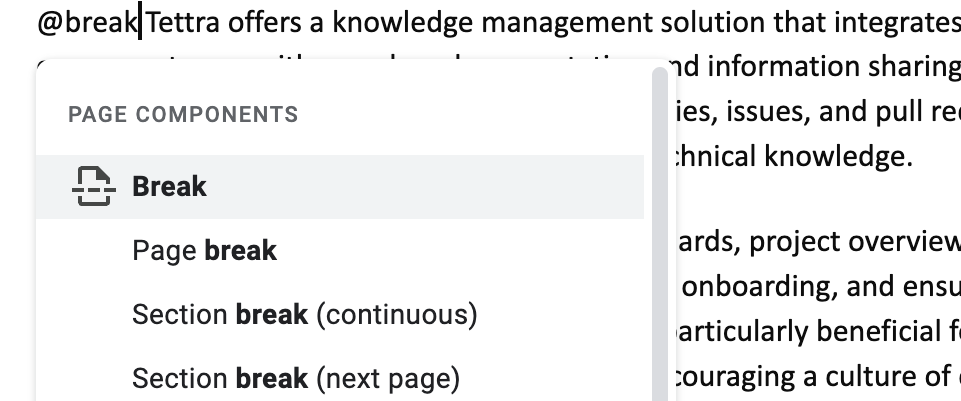
To remove a page break accidentally inserted, simply place your cursor before the page break line and press Delete or Backspace.
Adding a Page at the End
Google Docs automatically adds new pages as you type and your content overflows the existing page. But if you want to manually add a page at the end…
Click anywhere at the very end of your existing text. This places your cursor there.
Navigate to the top menu bar and click on “Insert.”
A dropdown menu will appear. Hover over “Break” and then select “Page break.”
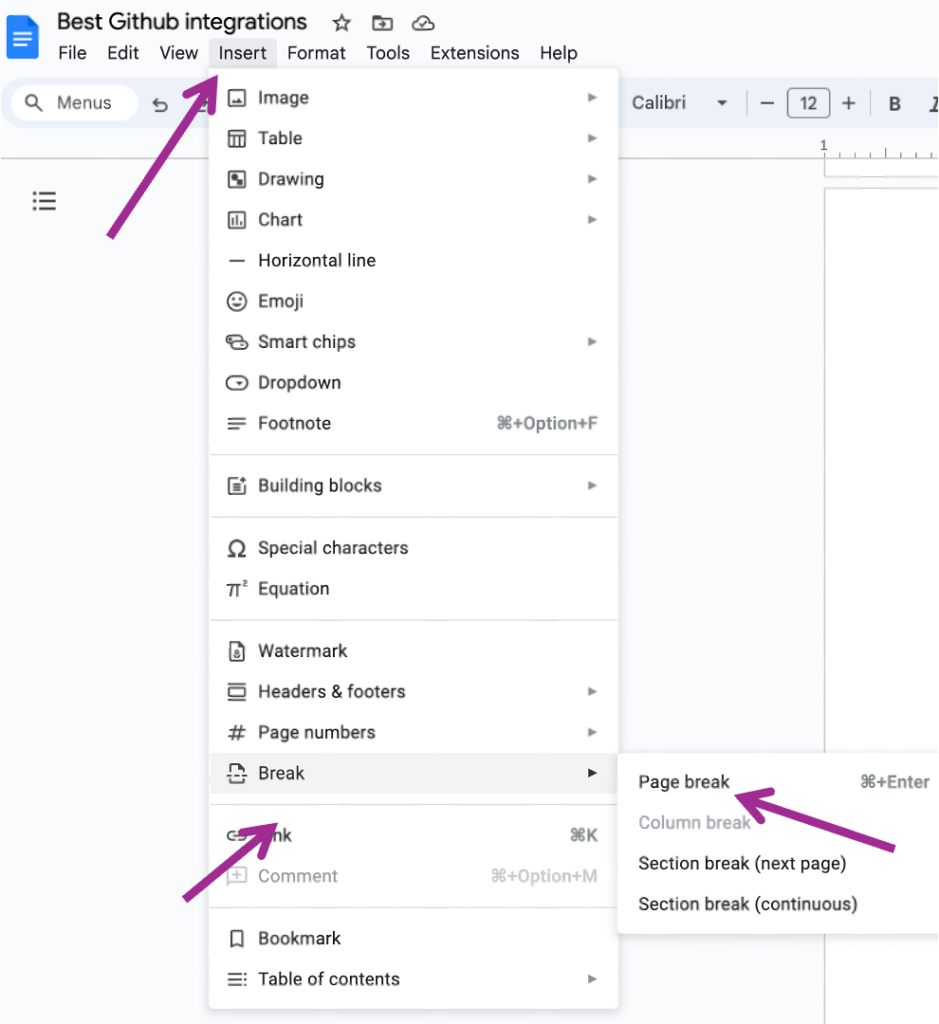
Typing “@break” will pop open a window with three options to add a page break.
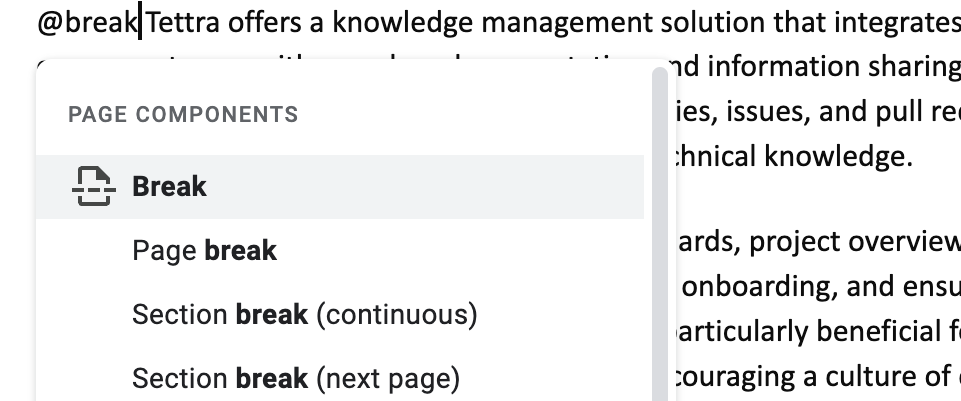
Bonus information:
What Is Section Break (Continuous)?
A Section Break (Continuous) in Google Docs starts a new section on the same page. This type of break is useful for changing formatting, such as columns or headers, without starting a new page. It seamlessly continues the document flow while allowing distinct section formatting.
What Is Section Break (Next Page)?
A Section Break (Next Page) in Google Docs creates a new section that starts on the following page. It’s ideal for starting new chapters or appendices in a document, ensuring the new section begins on a separate page. This break effectively separates content, making documents easier to organize and navigate.
Following these steps, you can easily manage your pages in Google Docs and ensure your document is formatted properly.
Get more tips on how to use Google Docs from Tettra.
- How to create a Google Doc in 6 steps
- Google Doc features you may not know about
- Best Google Drive integrations to try
- How to keep Google Drive organized
- How to add a border in Google Docs
- How to separate pages in Google Docs
- How to cross out text in Google Docs
Integrate Tettra with Google Docs for Enhanced Knowledge Management
In addition to mastering hyperlinks in Google Docs, you can elevate your knowledge management by integrating with Tettra.
Tettra, a powerful knowledge base platform, seamlessly works with Google Docs to organize and share information effectively.
By linking your Google Docs directly into Tettra, you create a centralized hub for all your team’s knowledge.
This integration allows for easy access and management of company documents, ensuring that everyone is on the same page and can find important information quickly.
Use Tettra’s features to categorize Google Docs, track updates, and even use its AI-powered search for swift navigation through your linked documents.
This blend of Google Docs’ functionality with Tettra’s knowledge management system results in an efficient, streamlined workflow, enhancing your team’s productivity and collaboration.