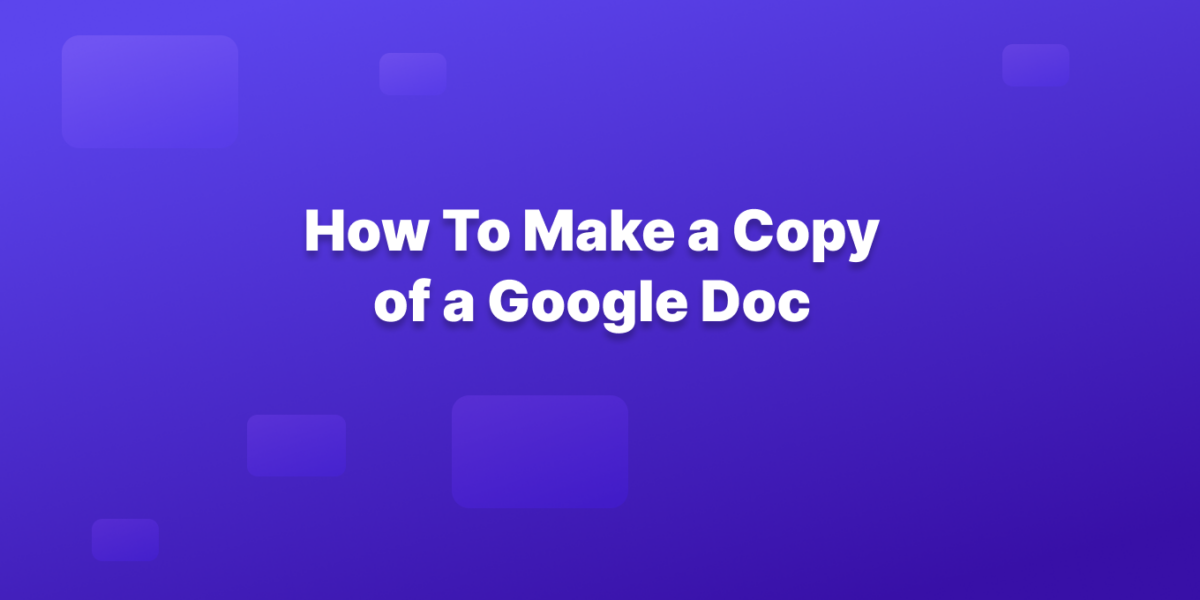A major reason why one creates a Google Doc is to collaborate or share it with others.
However, this also means that others have access to make edits and changes to the original doc.
And in order to preserve the original version, it really makes sense to make a copy of the doc before sharing it with others.
This guide will walk you through the process, provide additional tips, and address specific scenarios like copying view-only documents or those without explicit permission.
Why Make a Copy of a Google Doc?
Before we dive into the steps, let’s explore some reasons why you might want to make a copy:
1. Preserve the original document
2. Create a template for future use
3. Collaborate without altering the original
4. Experiment with changes or edits
5. Create a new version for a different purpose
Step-by-Step Instructions On How Make a Copy of a Google Doc
Method 1: Within Google Docs
1. Open the Google Doc you want to copy.
2. Click on “File” in the top menu.
3. Select “Make a copy” from the dropdown menu.
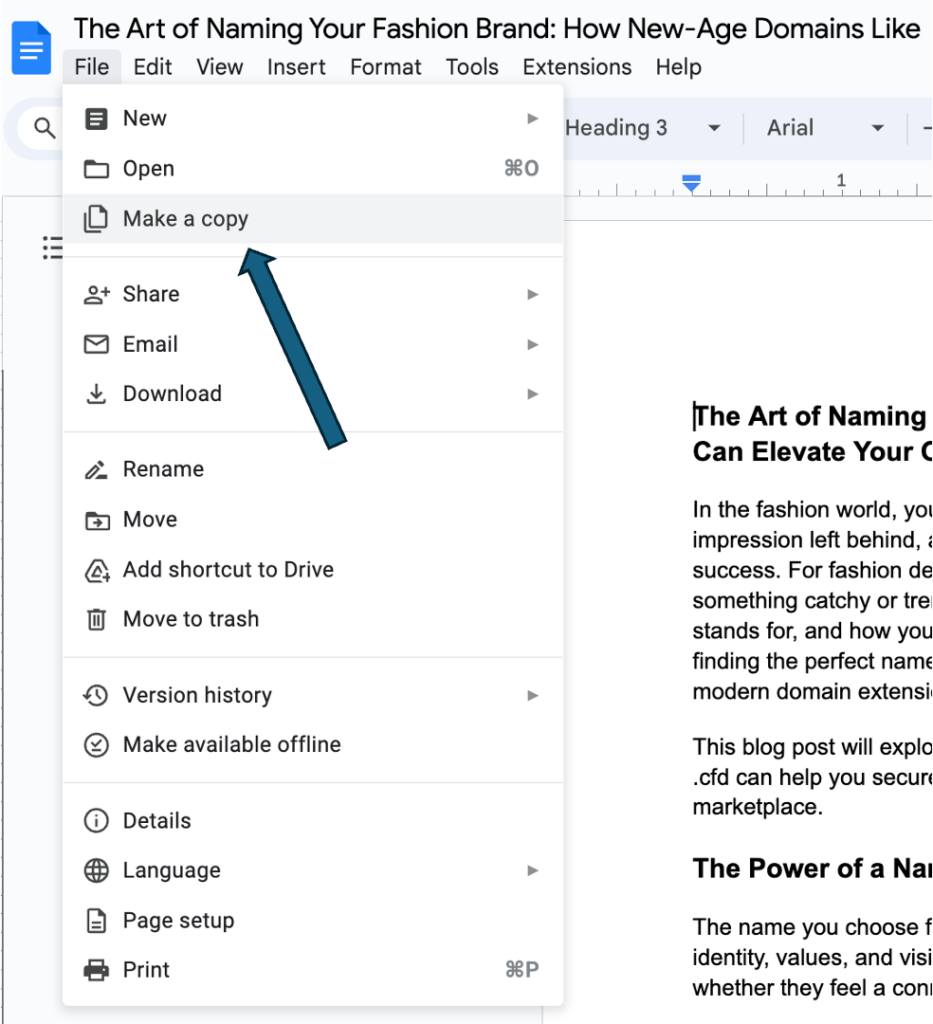
4. In the “Copy document” window that appears:
– Rename the copy if desired
– Choose where to save the copy in your Google Drive
– Optionally, change sharing settings for the new copy
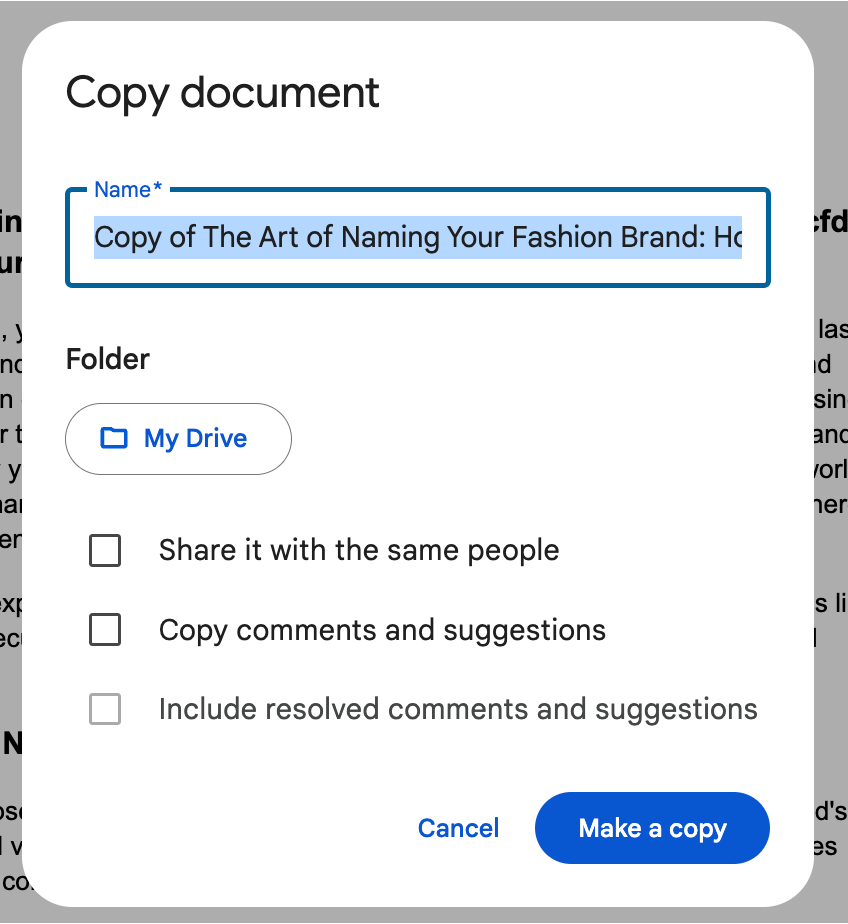
5. Click the blue “Make a copy” button.
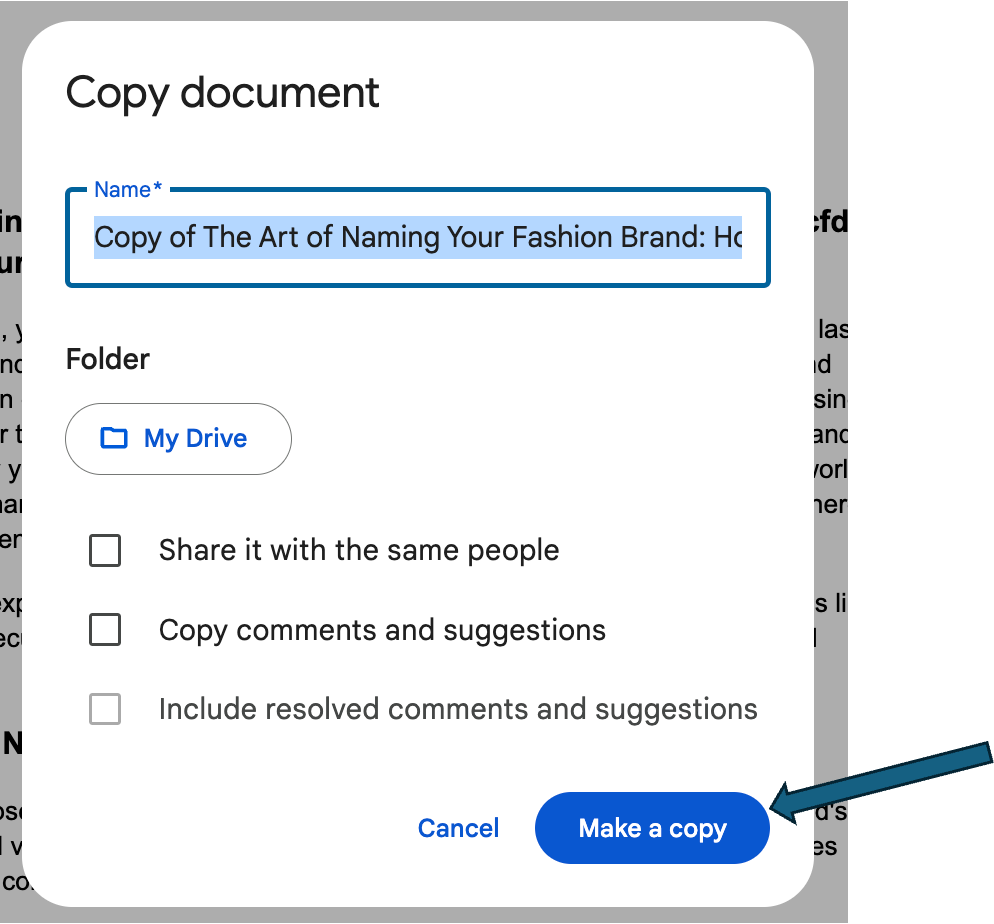
6. A new tab will open with your copied document.
Method 2: From Google Drive
1. Go to Google Drive (drive.google.com).
2. Locate the document you want to copy.
3. Right-click on the document.
4. Select “Make a copy” from the context menu.
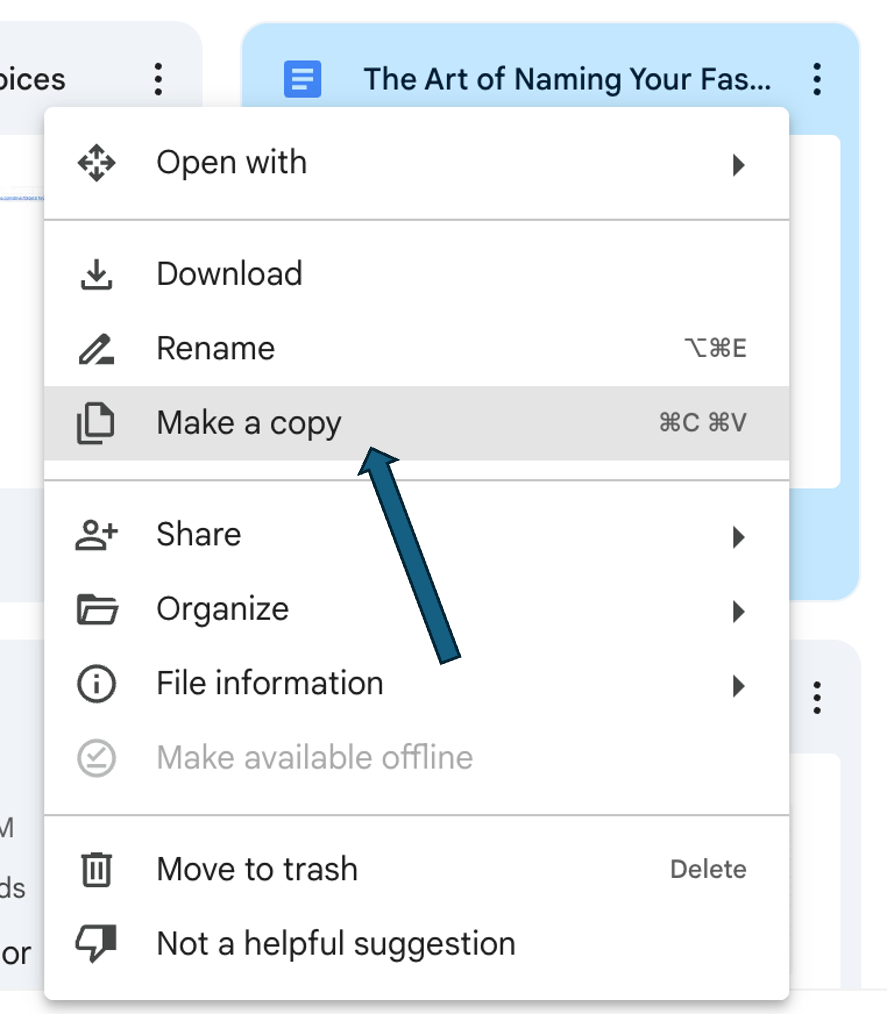
5. The copy will appear in the same folder with “Copy of” prefixed to the original title.
How to Make a Copy of a Google Doc That Is View Only
Sometimes, you might encounter a Google Doc that’s set to “View only” access. Here’s how you can still make a copy:
1. Open the view-only Google Doc.
2. Click on “File” in the top menu.
3. Select “Make a copy” from the dropdown menu.
– If you don’t see this option, it means the document owner has disabled copying.
4. If copying is allowed, follow the same steps as Method 1 above to complete the process.
Alternative Method for View-Only Docs
If the “Make a copy” option is not available, you can try this workaround:
1. Select all the text in the document (Ctrl+A or Cmd+A).
2. Copy the selected text (Ctrl+C or Cmd+C).
3. Open a new, blank Google Doc.
4. Paste the copied content (Ctrl+V or Cmd+V).
5. Manually adjust any formatting as needed.
Note: This method may not preserve all formatting and won’t copy any images or complex elements.
How to Make a Copy of a Google Doc Without Permission
In some cases, you might need to make a copy of a Google Doc without having explicit permission. Here are a few approaches:
Method 1: Request Access
1. Open the Google Doc you want to copy.
2. If you see a “Request access” button, click it.
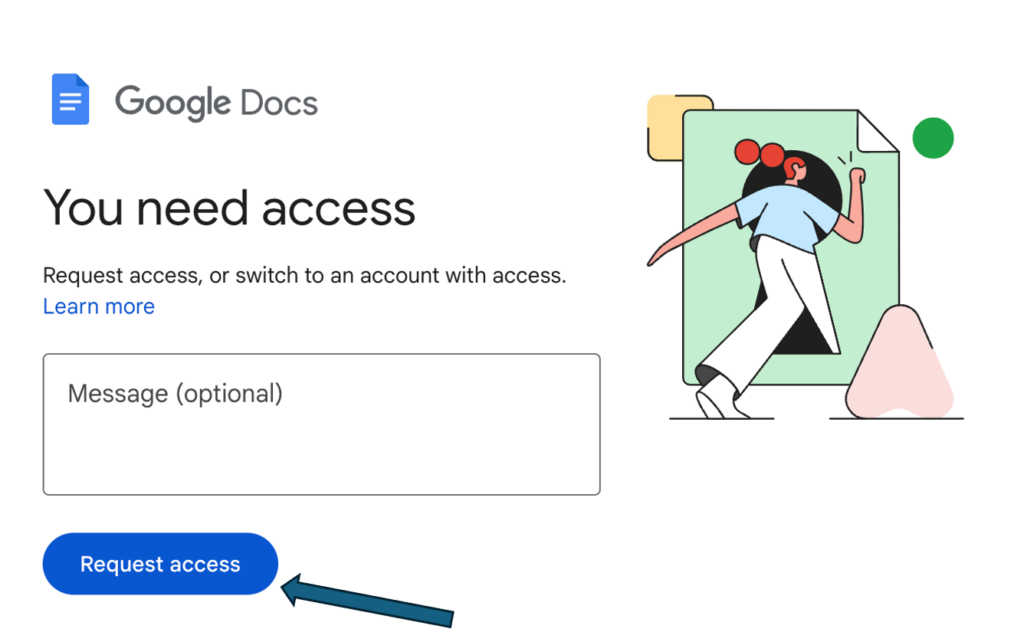
3. Fill out the form to request editing or commenting access.
4. Once granted, you can make a copy using the standard method.
Method 2: Use the “Publish to Web” Feature (If Available)
If the document owner has enabled the “Publish to web” feature:
1. Open the published version of the document.
2. Copy the content as described in the “Alternative Method for View-Only Docs” above.
Method 3: Screenshot or Print to PDF
As a last resort, if you can view the document but can’t copy its contents:
1. Take screenshots of the document pages.
2. Or use the browser’s “Print to PDF” function to save a non-editable copy.
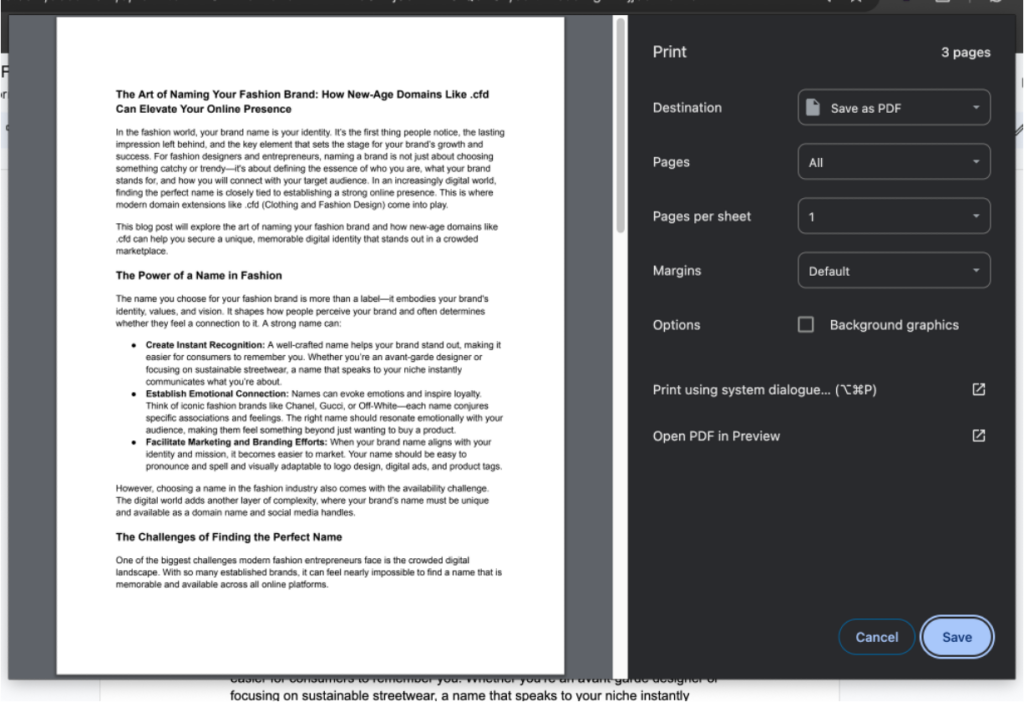
Important: Always respect copyright and intellectual property rights. If a document is intentionally restricted, it’s best to contact the owner for permission before attempting to copy its contents.
Legal and Ethical Considerations
When making copies of Google Docs, especially without explicit permission, it’s crucial to consider:
1. Copyright laws: Ensure you’re not infringing on someone’s intellectual property.
2. Company policies: If it’s a work document, check your organization’s guidelines on document sharing and copying.
3. Personal ethics: Consider whether copying the document aligns with your personal or professional ethics.
Always prioritize respecting the document owner’s intentions and any legal or organizational restrictions.
Tips and Tricks
- Keyboard Shortcut: Use Ctrl+C (Windows/Chrome OS) or Cmd+C (Mac) to quickly copy a document when it’s open.
- Copying to Another Google Account: Open sharing settings, add your other Google account with edit permissions, then open the doc in that account and make a copy.
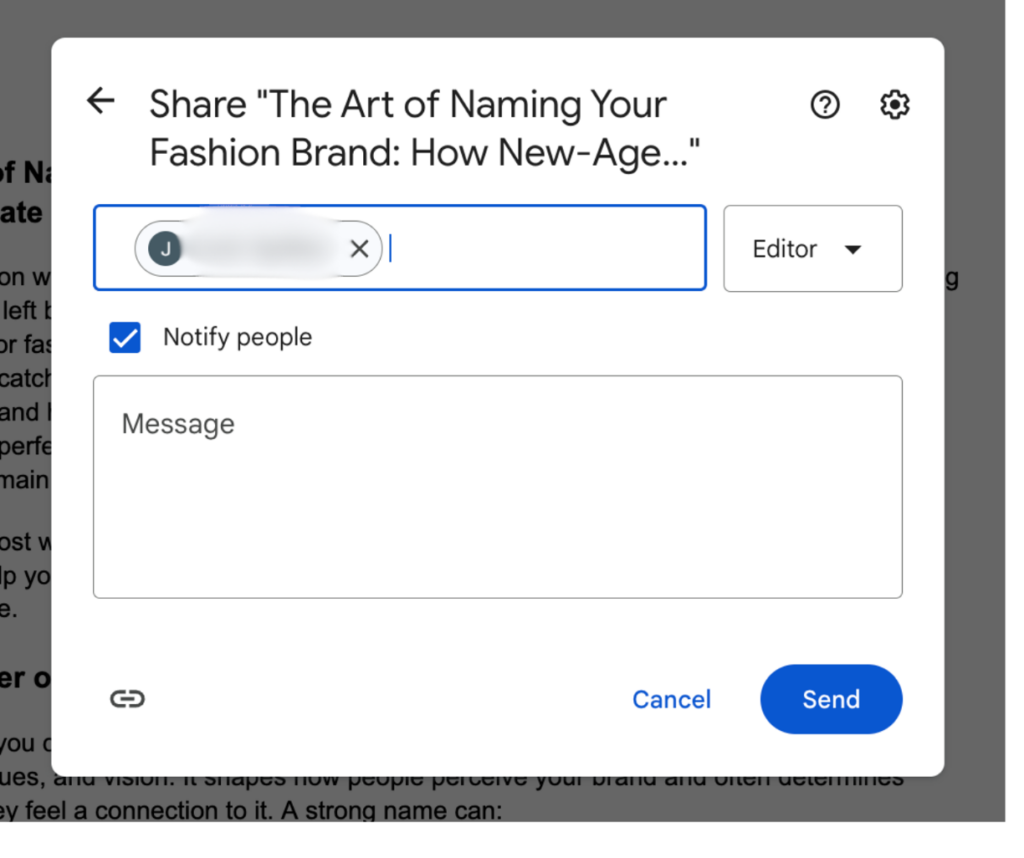
- Bulk Copying: For multiple documents, select them in Google Drive, right-click, and choose “Make a copy”.
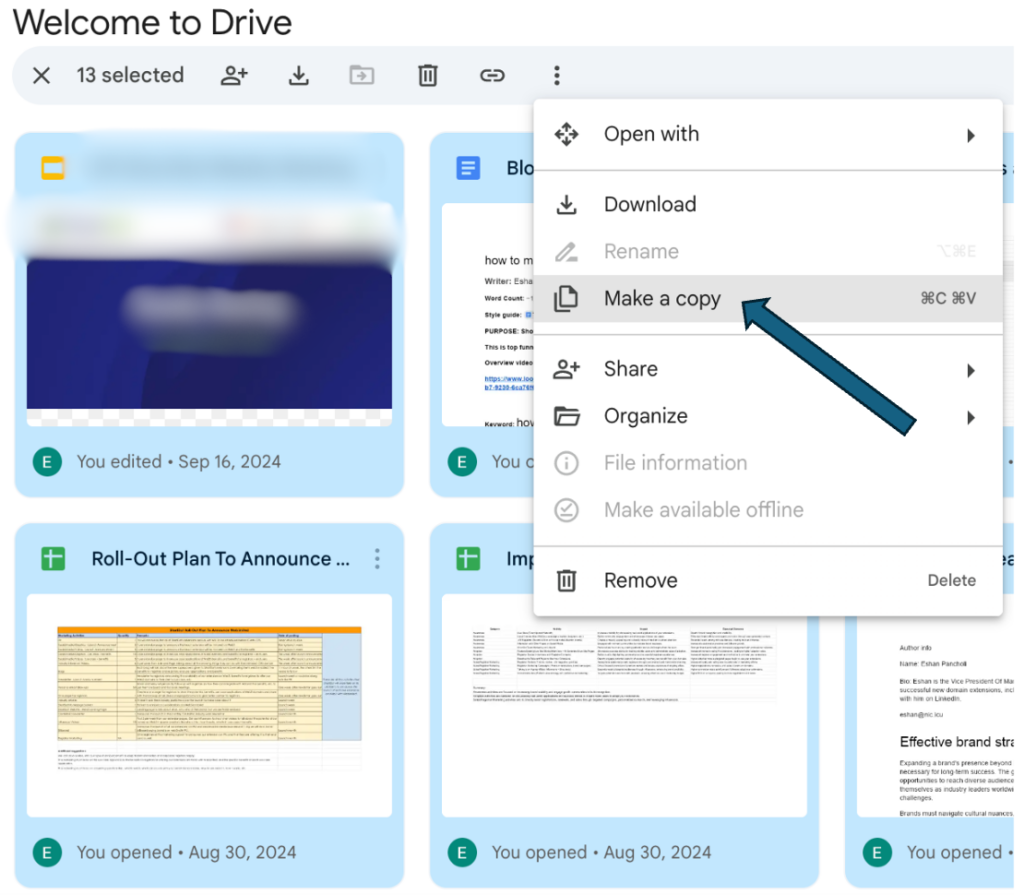
- Copying to Microsoft Word: Use “File” > “Download” > “Microsoft Word (.docx)” to save a local copy in Word format.
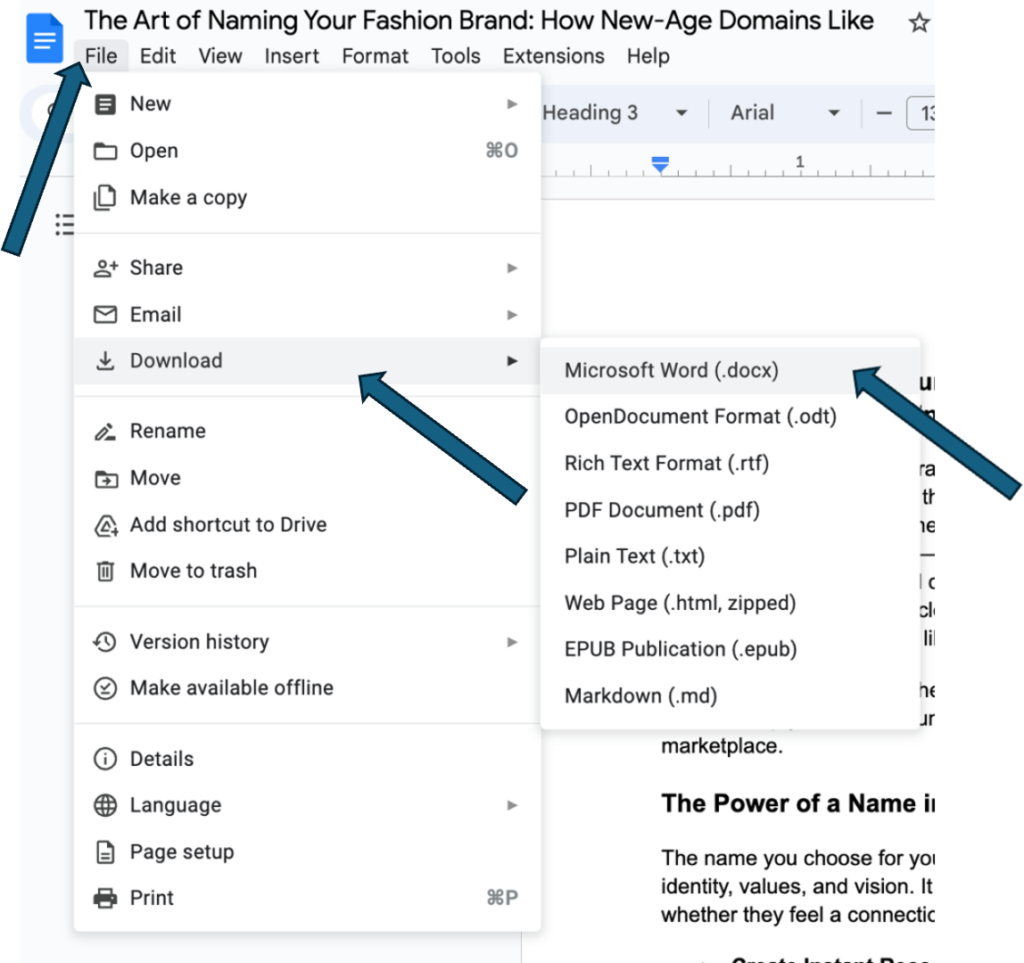
Troubleshooting Common Issues
1. Can’t Find “Make a Copy” Option: Ensure you have at least “Viewer” access to the document.
2. Copy Appears in Wrong Folder: Double-check the selected folder in the “Copy document” window before confirming.
3. Formatting Issues in Copy: Some advanced formatting or add-ons may not transfer perfectly. Review and adjust as needed.
Conclusion
When you’re working with Google Docs, it’s really important to make copies of your documents for different reasons like creating templates, keeping the original safe, or trying out new ideas. When you make a copy, it’s like having a duplicate of the original, but it’s a separate file that you can change without affecting the original.
It’s always a good idea to think about the legal and ethical side of things when you’re copying documents, especially if they have restricted access. This guide will show you different ways to make copies of Google Docs in various situations, which will help you work more efficiently and collaborate better.