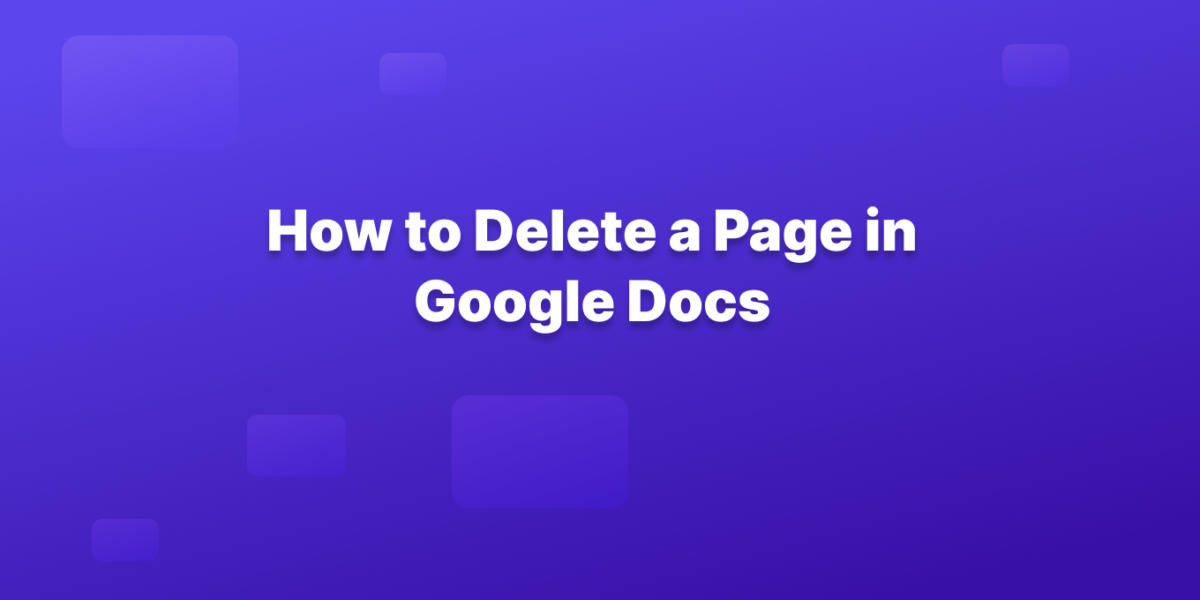Deleting unnecessary pages in Google Docs can improve the clarity and flow of your work. This guide empowers you to streamline your documents and boost productivity with the art of page deletion.
Here’s a step-by-step guide to help you achieve that:
Scenario 1: Deleting a Page with Content
1. Open your Google Doc.
2. Navigate to the page you want to delete.
3. Highlight all the content on the page.
Here’s how: click and drag your mouse across the entire page to select all text and images.
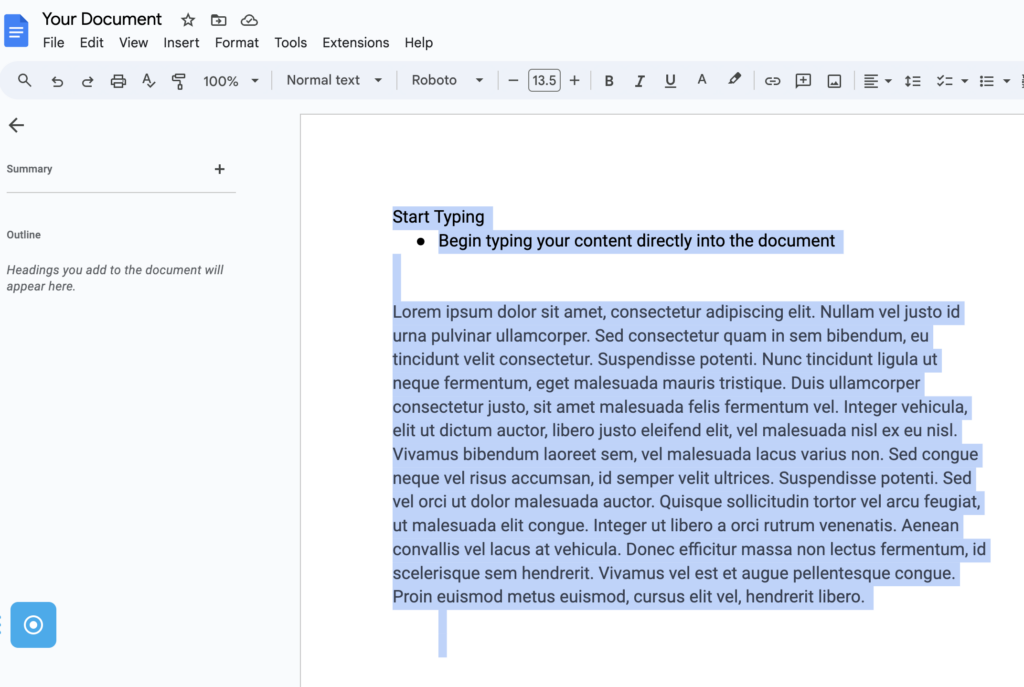
4. Alternatively, you can use keyboard shortcuts:
- Windows/Linux: Press
Ctrl+Ato select everything. - Mac: Press
Cmd+Ato select everything.
5. Once, selected press the “Backspace” or “Delete” key.
The entire page, including its content, will be removed.
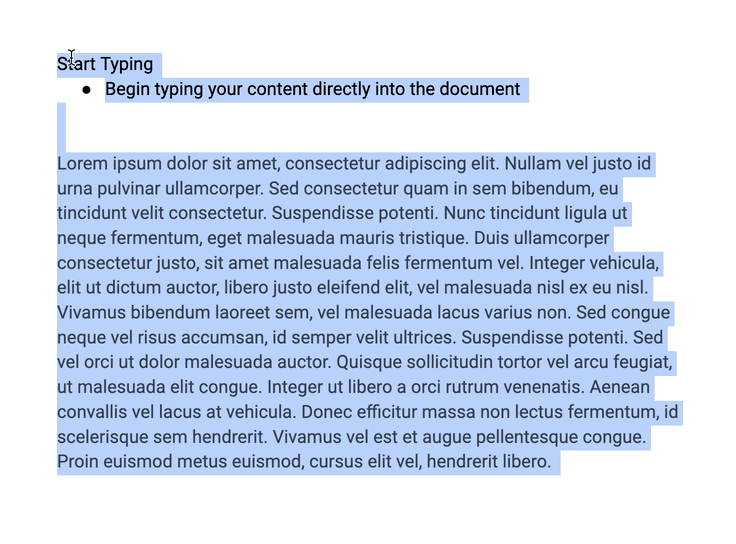
Scenario 2: Deleting a Blank Page
1. Place your cursor at the beginning of the text on the page after the blank page.
2. Press “Backspace” or “Delete” repeatedly.
This will move the text up and fill the blank page, effectively deleting it.
3. Alternatively, you can adjust the spacing or margins.
- Go to Format > Line & paragraph spacing.
- Select “Custom spacing” from the “Spacing” dropdown menu.
- Set the “After” value to 0. This will remove any extra space after the paragraph on the previous page, eliminating the blank page.
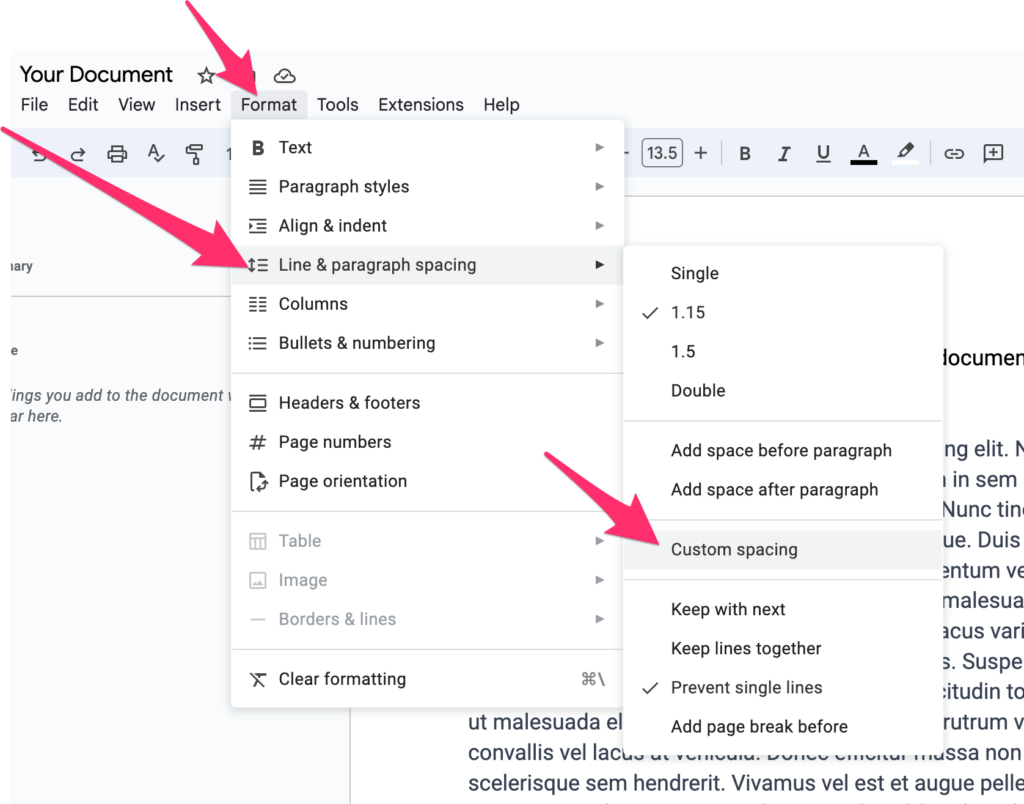
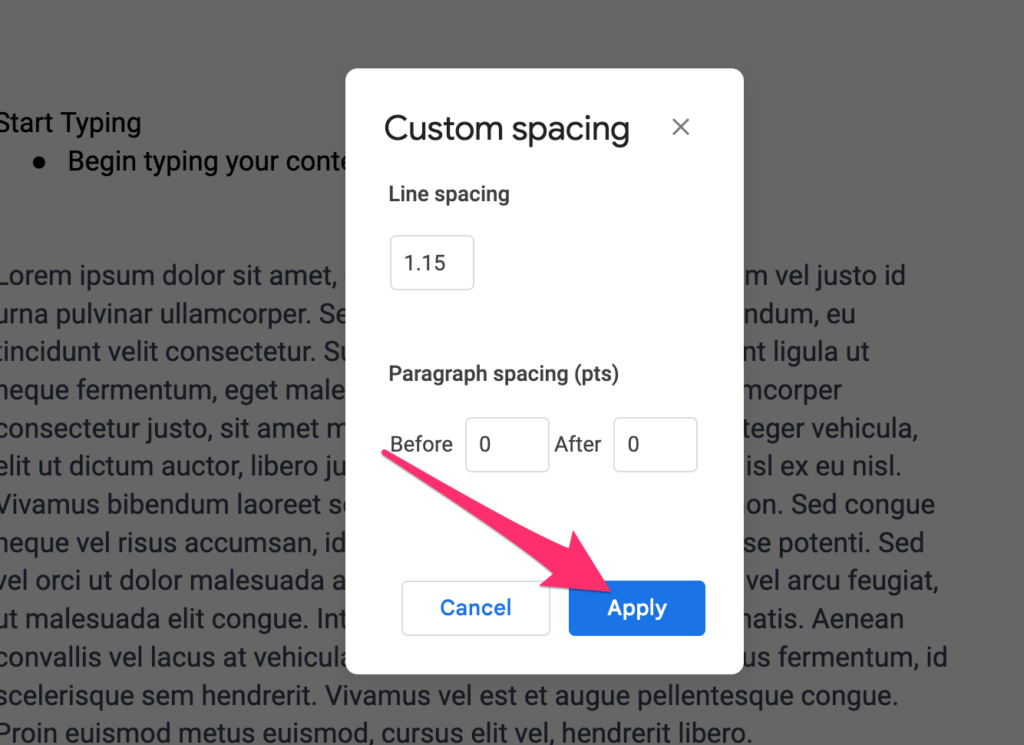
Bonus Tips:
- Before deleting a page, ensure you don’t need its content elsewhere in the document.
- Consider using “Undo” (Ctrl+Z or Cmd+Z) if you accidentally delete content you want to keep.
- You can also delete page breaks to merge two pages into one. Simply click on the page break line and press “Backspace” or “Delete”.
Additional Notes:
- This guide assumes you’re using Google Docs in a web browser. The steps may differ slightly for the mobile app.
- If you’re still having trouble deleting a page, you can always consult Google Docs’ official help documentation.
Use Google Docs within Tettra for Streamlined Searchability and Access
Integrating your Google Docs into Tettra can significantly boost your team’s productivity. This powerful combination offers:
- Easy Searchability: Quickly find Google Docs within Tettra’s workspace using its advanced search features.
- Centralized Access: Keep all important documents in one place, simplifying information sharing and retrieval.
- Streamlined Organization: Organize and link your Google Docs efficiently, creating a cohesive and comprehensive knowledge base.
- Synergistic Management: Utilize the strengths of both Google Docs and Tettra for effective knowledge management and navigation.
This integration ensures that your team can effortlessly access and manage critical information, enhancing overall workflow.
Start your free knowledge base in Tettra today.